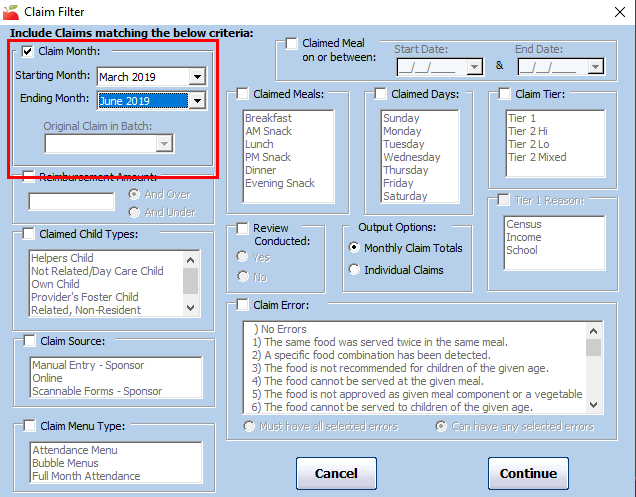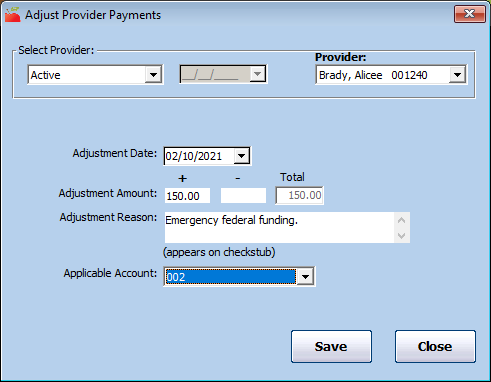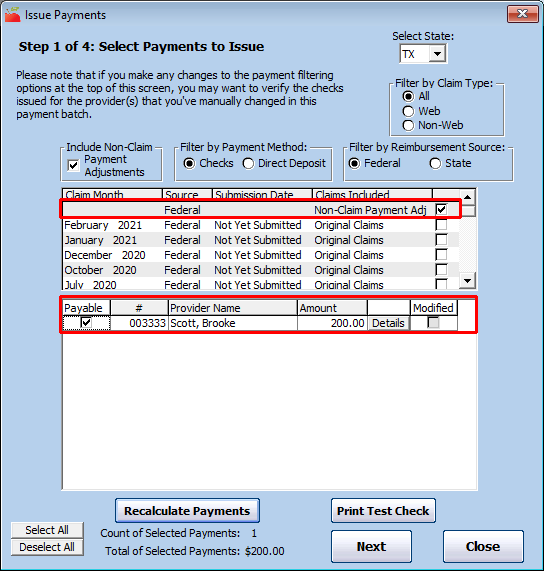The USDA recently released guidance to states for how to handle distribution of COVID-19 relief funds for child nutrition programs. You can read the full text of the memo here. Reimbursement will be calculated for March, April, May, and June 2020 based off of reference from the same months in 2019.
This article provides instructions for gathering the necessary claims data for reimbursement under the COVID-19 Relief Bill.
Gather Claims Totals
Run the Claims List Export File get a list of claims amounts for March - June of 2019 and 2020. Note that you will need to run this report twice: Once for 2019 and once for 2020. Follow the steps below to run the report for each time period, and compare the resulting XLSX files, as needed.
- Click the Reports menu, select Claim Management, and click Claims List Export File. The Provider Filter window opens.
- Click Continue without setting any provider filters. This will ensure that all providers are represented in the export file. The Claim Filter window opens.
- Set a range of claim months:
- Check the Claim Month box.
- Click the Starting Month drop-down menu and select March 2019.
- Click the Ending Month drop-down menu and select June 2019.
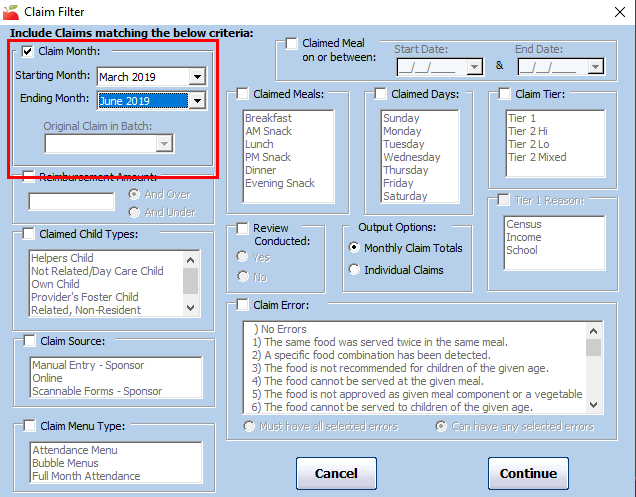
- Click Continue. The Select Output Data for Claims List Export window opens.
- Check the Dollar Amounts box.

- Click Continue. You are prompted to save the file.
- Repeat Steps 1-6 for 2020. In Step 3, select March 2020 as the Starting Date and June 2020 as the Ending Date.
Distribute Funds with Minute Menu HX
If you choose to distribute funds received from the state with Minute Menu HX, you can do so by issuing a non-claim payment adjustment.
Create a Non-Claim Payment Adjustment
First, create a non-claim payment adjustment.
- Click the Checkbook menu and select Adjust Provider Payments. The Adjust Provider Payments window opens.
- Click the Provider drop-down menu and select the provider for whom to adjust payments.
- Click the Adjustment Date box and enter the effective date of this adjustment. This box defaults to today's date.
- Enter the emergency reimbursement in the + (plus) box. The Total box updates automatically.
- Click the Adjustment Reason box and enter the reason for this adjustment. For example, you could call out that this payment is specifically for federal emergency relief. This prints on the provider's check/payment voucher.
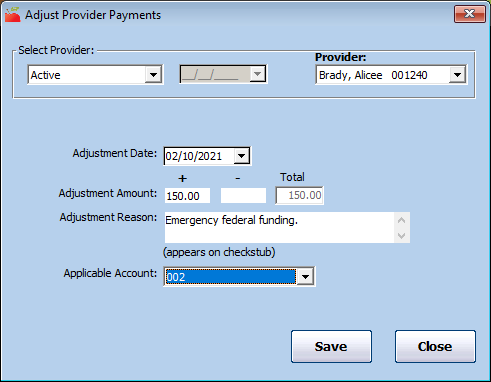
- Click the Applicable Account drop-down menu and select the adjustment account code. This code impacts transaction export files. This field only displays if you are required to select an adjustment account code.
- Click Save.
- (Optional) Next, generate the Non-Claim Payment Adjustments report to check the entries.
- Click the Reports menu, Payments, and select Non-Claim Payment Adjustments report. Set your filters and run the report.
- Review the entries. If you have entered an incorrect amount for a payment and need to change it, make a separate adjusting entry. For example, if you entered $150.00 and it should have been $115.00, create another payment adjustment for -$35.00 and include both payment adjustments when paying the provider.
Issue Payments
Next, issue payments.
- Click the Checkbook menu and select Issue Payments. The Issue Payments window opens.
- Check the Include Non-Claim Payment Adjustments box.
- Adjust other filters, as needed.
- Check the box next to Non-Claim Payment Adj.
- Click Recalculate Payments. The non-claim payment adjustments you made displays.
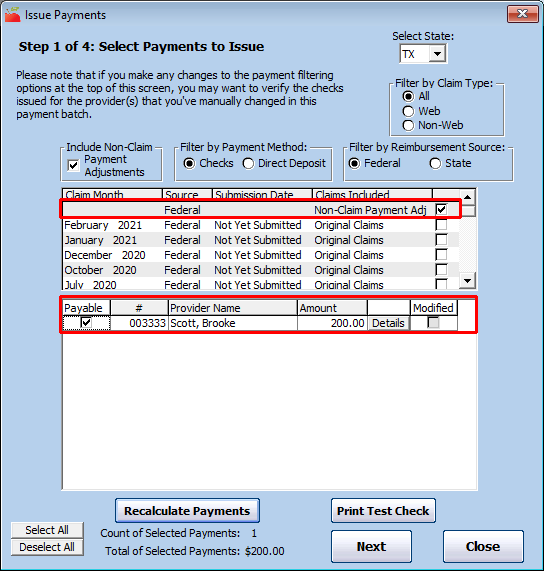
- Continue to issue payments as you normally would. For more information, see Issue Payments.
Note: The payment adjustments you enter will show on the provider's Tax report as a non-claim payment.
Tips for Issue Payments
The following are useful tips to consider when issuing payments for emergency funding:
- If you have entered emergency funds payments as payment adjustments, but do not wish to include them in your payments yet, clear the Include Non-Claim Payment Adjustments box in Issue Payments before calculating the payments.
- If the provider has a claim and the Include Non-Claim Payment Adjustments box is checked, the non-claim payment is automatically included with the claim payment.
- In Step 2 of Issue Payments, generate a Pre-Print Check Register to ensure you have the right amount for your emergency funds payments and/or regular claim payments.