The following are best practices for managing provider status. For more detailed information about what each status means, see Understand Provider Status.
Enroll New Providers in Pending Status
To enroll providers in Pending status, leave the License Issued by State box unchecked. Leave providers in Pending status until you receive a valid claim from them. Then, check the License Issued by State box, add their licensing information, and activate the provider. For example, you enroll a new provider on 10/23/2019. The provider does not record meals in October. They record meals in November and send the November claim to you on 12/1/2019. Since you received a valid claim from the provider, you activate them and process their claim.
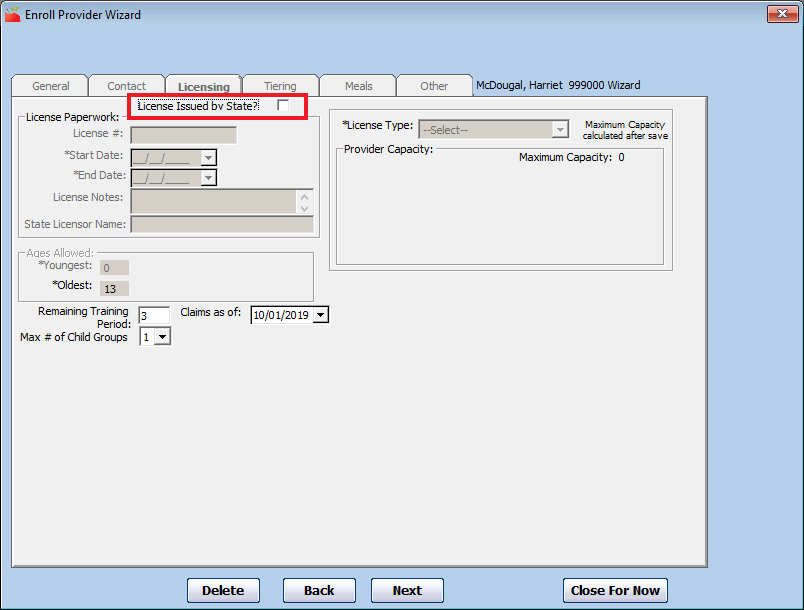 Leave the License Issued by State box unchecked during provider enrollment.
Leave the License Issued by State box unchecked during provider enrollment.
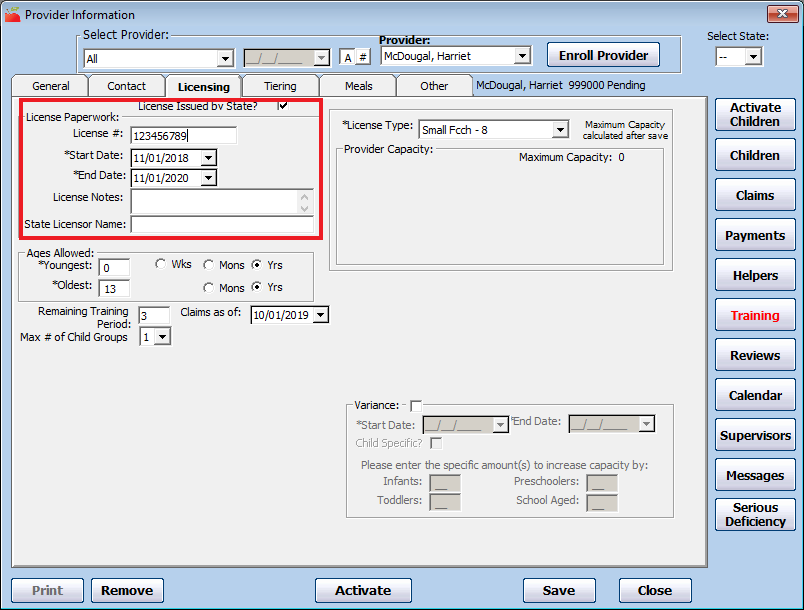 Add the provider's license information and activate them after their first claim is received.
Add the provider's license information and activate them after their first claim is received.
Remove Providers in the Month in Which They Stop Claiming
If a provider advises you that they are closing their day care on a specific date, you can remove them and set a future removal date—typically the last day of the month. The provider will still be able to log in to KidKare to finish recording menus and attendance for the month and send claims to you. Their claim will be available in HX for processing and payment, even after their removal date has passed.
For example, a provider lets you know on 10/15/2019 that they are closing their daycare on 10/31/2019. You remove the provider in HX and set a removal date of 10/31/2019. The provider logs into KidKare for the remainder of the month to record menus and attendance. They submit their claim to you, you process the claim, and you pay the provider.
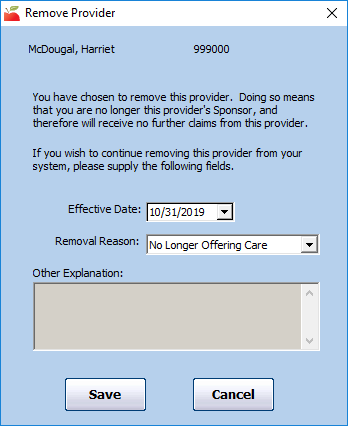 Set removal dates when a provider advises they will stop claiming.
Set removal dates when a provider advises they will stop claiming.
Place Providers on Hold if They Are Temporarily Not Submitting Claims
A provider may let you know that they will temporarily cease submitting claims for several months. In this case, you can place the provider on hold. Note that placing providers on hold removes them from state claim reports and the Issue Payments window. You must wait to place the provider on hold until the provider's most recent valid claim has been processed and paid. Providers who are on hold can still log in to KidKare and record meals and attendance. They can also submit claims. Once you've placed a provider on hold, wait to remove the hold until you've received another valid claim from them.
For example, a provider lets you know on 10/15/2019 that they will not be operating daycare for November and December 2019. The provider submits their October claim on 11/1/2019. After you have processed and paid the claim in November, you place the provider on hold. You leave the provider on hold until you receive a valid January 2020 claim from the provider on 2/1/2020. At this point, you set the provider to active so you can process the claim.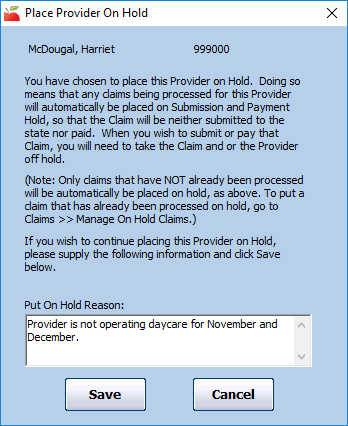 Place providers on hold when they temporarily cease operations.
Place providers on hold when they temporarily cease operations.
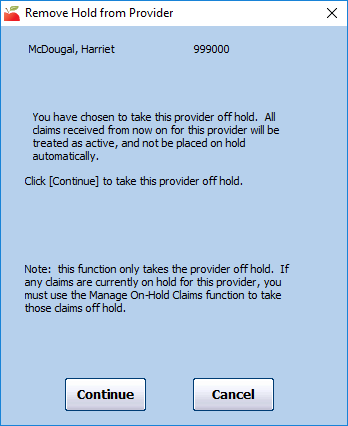 Remove provider holds when they submit a valid claim again.
Remove provider holds when they submit a valid claim again.
Run the Providers Not Claiming Report & Take Action, if Needed
You can use the Providers Not Claiming report to generate a list of providers who have not recorded a meal for the month. Use the resulting list to follow-up with your providers, so you can remove them or place them on hold, if needed. To generate the Providers Not Claiming report for this purpose:
- Click the Reports menu, Claim Management, and select Providers Not Claiming Report, or click Claims and select Track Received Claims. Then, click Providers Not Claiming. The Provider Filter window opens.
- Use the Claim Source filter to filter the report to online providers only.
- Click Continue. The Select Dates dialog box opens.
- Set a Start and End date that encompasses the entire month. For example, on January 27th, you can generate the report for 01/01/2020 - 01/31/2020 to get a list of providers who have not recorded any meals in January.
- Click Continue. The Meals Recorded Filter dialog box opens.
- Select No Meals Recorded and click Continue.
- Click the First Sort By drop-down menu and the And Then By drop-down menu and select the primary and secondary sorts for this report.
- Click Continue. The report is generated, providing you with a list of providers who have not recorded any meals in KidKare for the month. Follow-up with these providers to see if they are planning to submit a claim for the month.
Review Your Provider List Each Month
Review your provider list near the end of each month and make status changes, as needed.