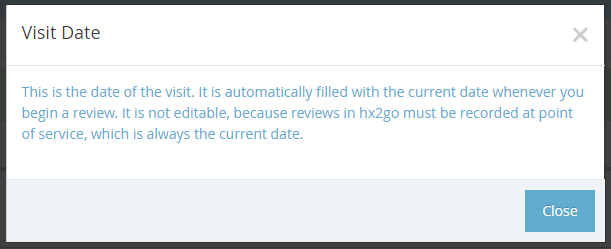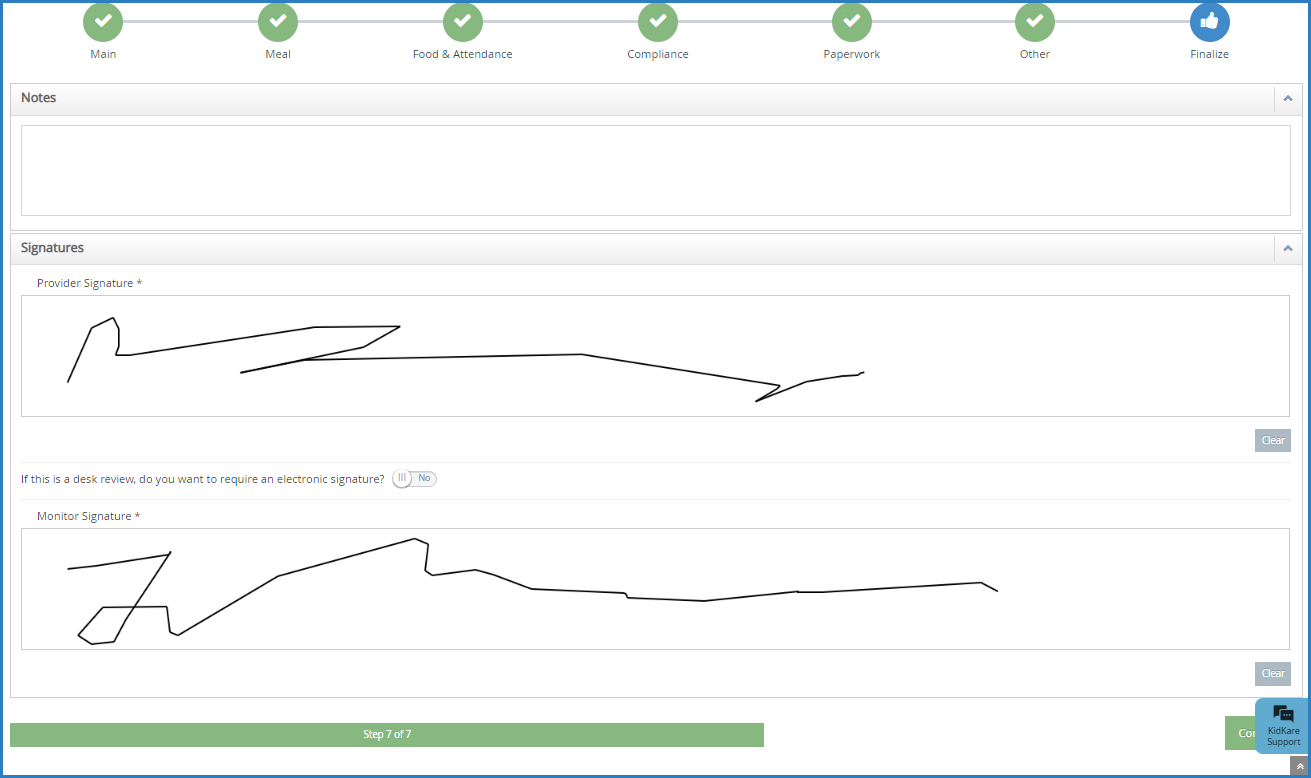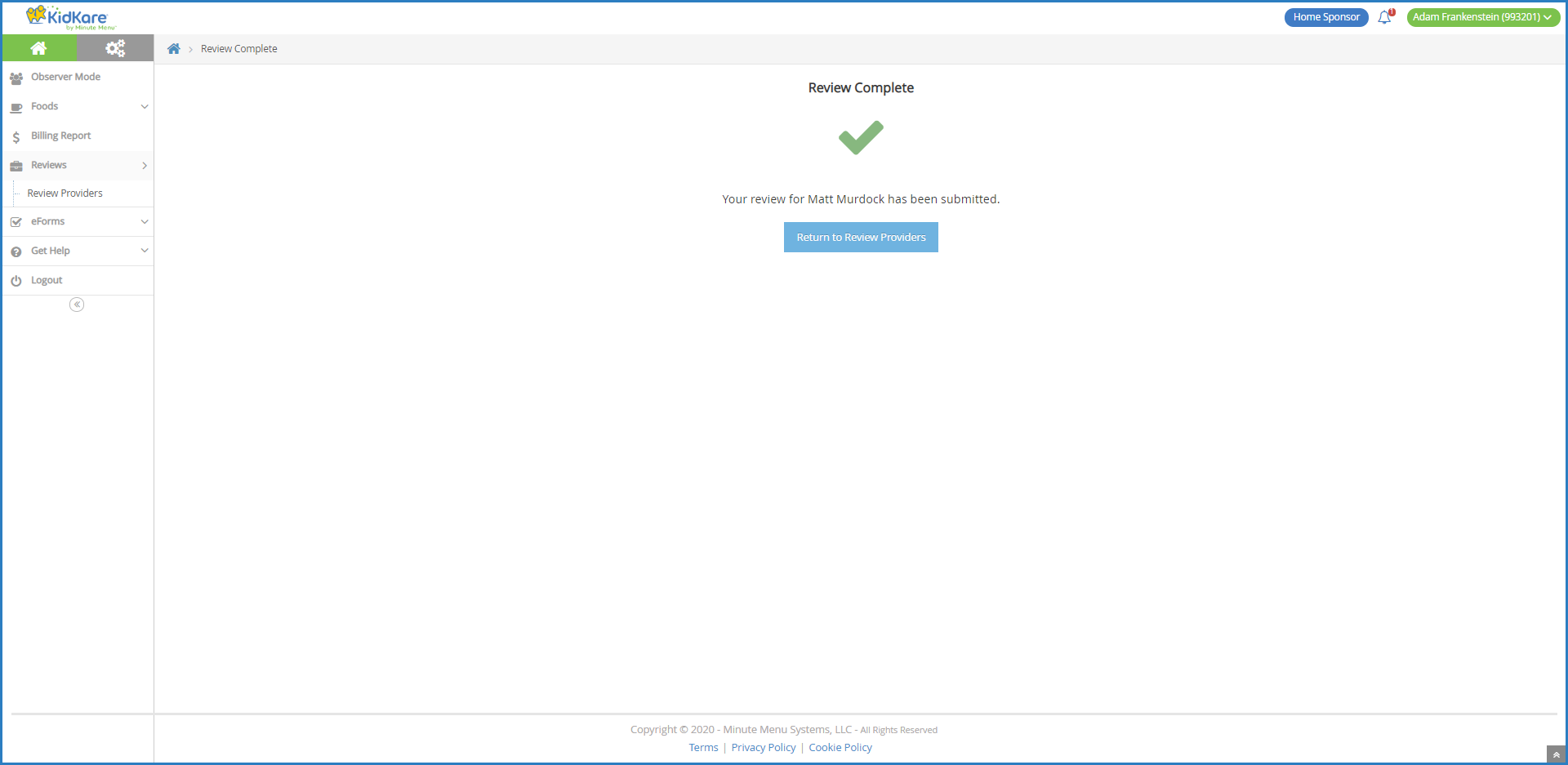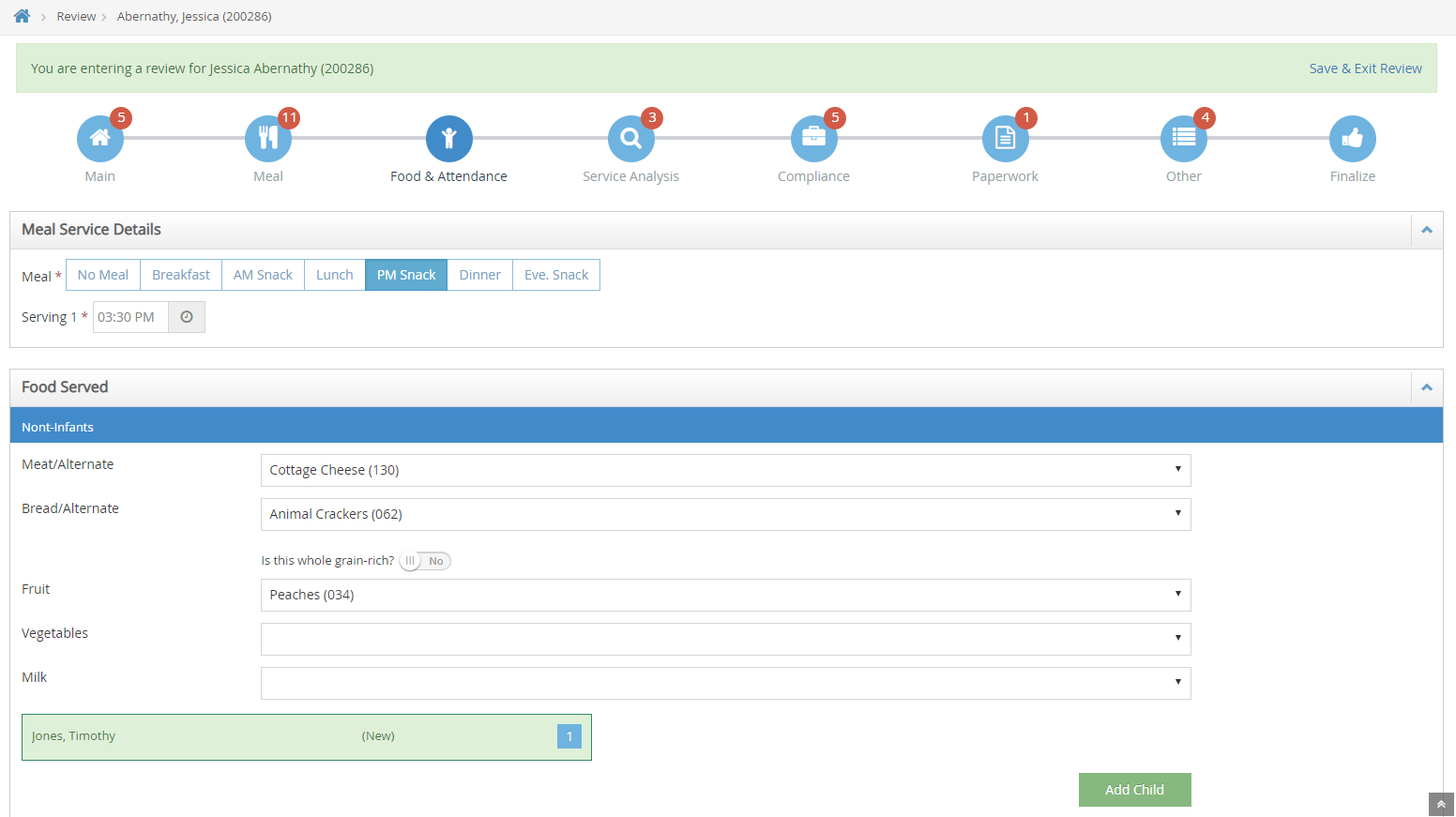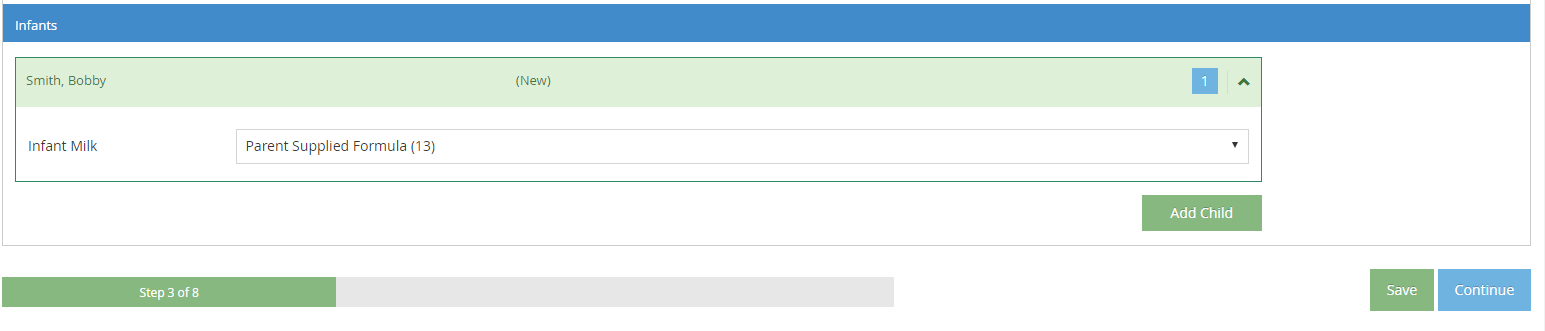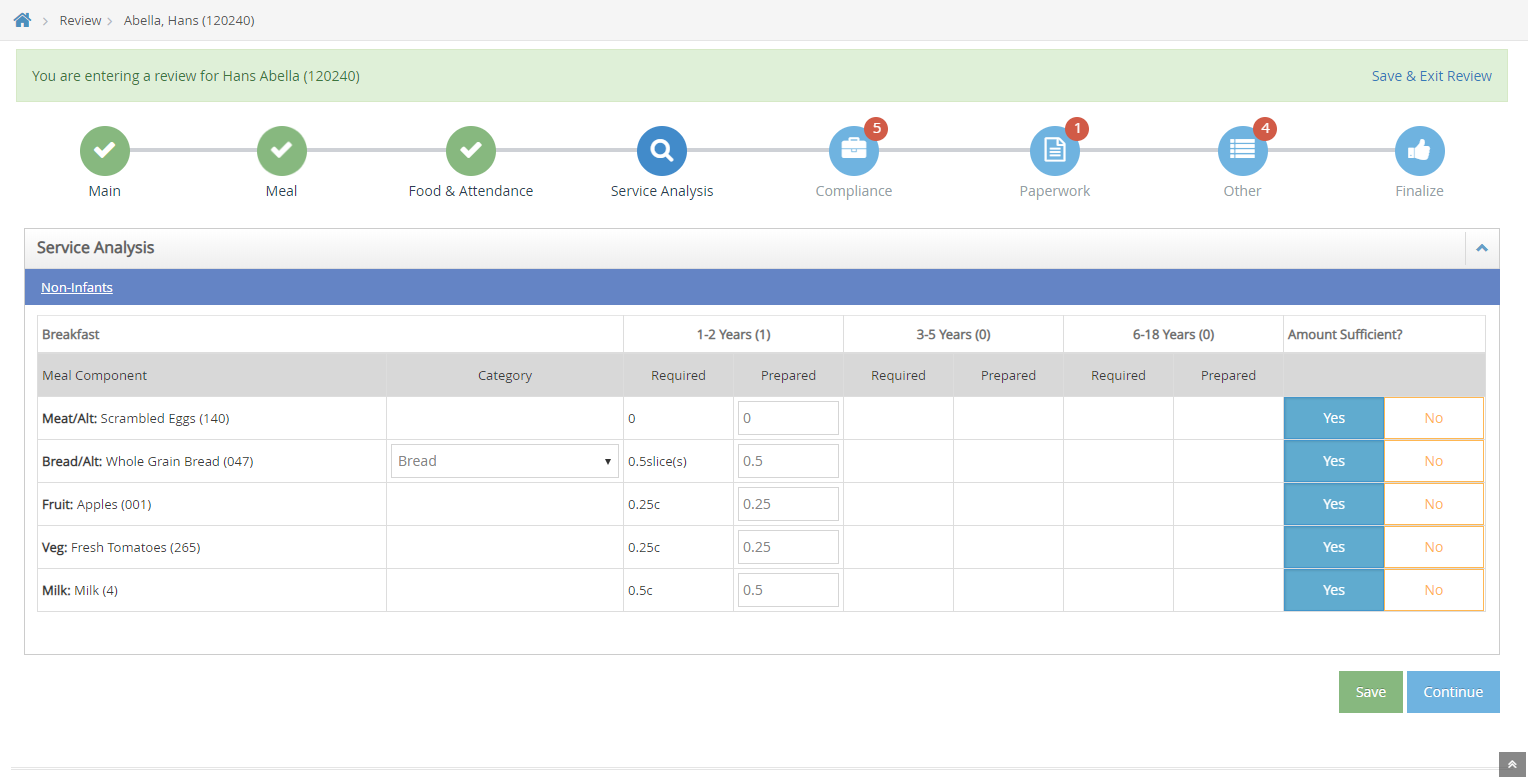Once a Monitor is ready to review a provider, they can log in to KidKare on any device and complete the review.
Completing the Questionnaire in KidKare
Note: Click the link below to download and print our printable Quick Start Guide!
- Log in to app.kidkare.com. Use the same credentials you use to access Minute Menu HX.
- From the menu to the left, click Reviews.
- Click Review Providers. The Review Providers page opens.
- Locate the provider to review.
- Click the Provider, Monitor (if available), Last Review, and Next Review Date columns to sort information in ascending or descending order.
Note: If you have set Preference U.003 (General Behavior - Use Provider Security) to Y, Monitors can only see those providers assigned to the same group number as them, and the Monitor column is hidden on the table.
- Click the blank boxes at the top of each column to filter information in that column. For example, you can click the Provider box and begin typing a provider's name.
- Click Filters in the top-right corner to set additional filters. You can filter by Pending, Active, Hold, or Withdrawn status. If available, you can also specify whether to show reviews for all monitors.
- Click the Provider, Monitor (if available), Last Review, and Next Review Date columns to sort information in ascending or descending order.
- Click the provider's address in the Address column to open Google Maps™ in a new window.
- When you are ready to begin the review, click the name of the provider to review. The Review Questionnaire opens.
The questionnaire is split into the following pages:
- Main
- Meal
- Food & Attendance
- Service Analysis (Texas Only)
- Compliance
- Paperwork
- Other
- Finalize
- Complete the questions for each page. As each review is created by the sponsor administrator, review questions vary.
- Click Save to save your progress before you continue.
- Click Continue to go to the next page.
- Click a page icon to jump to that particular page.
- Click
to view more information about the question (if the administrator provided it). When finished, click Close.
- The remaining number of required fields displays next to each page icon and updates automatically as you enter information. The only exception is the Food & Attendance page: An asterisk displays for this page if there are missing fields.
- If you need to exit the review and return later, click Save & Exit Review at the top of the page, or click Save at the bottom of the page and close the review. Your information is retained, and you can return to the review at a later time.
- Once you reach the Finalize page, ensure that all review components are complete. If you are missing required fields:
- The All Required Fields Must Be Completed Before The Review Can Be Signed and Submitted message displays. Links to the incomplete pages are also included. Click the link to jump to the page you need to complete.
- The number of missing fields is indicated next to the page icon (except for the Food & Attendance page, which is marked with an asterisk).
- The All Required Fields Must Be Completed Before The Review Can Be Signed and Submitted message displays. Links to the incomplete pages are also included. Click the link to jump to the page you need to complete.
- Click the Notes box and enter any review notes. Click
to collapse this section. Click
to expand it again.
- In the Signatures section:
- If this is not a desk review, have the provider sign the Provider Signature box.
- If this is a desk review and you want to require an electronic signature, set If this is a desk review, do you want to require an electronic signature? to Yes. The provider will receive an email and a KidKare message prompting them to acknowledge and sign for their review electronically. For more information, see Require Signatures for Desk Reviews.
- Sign the Monitor Signature box.
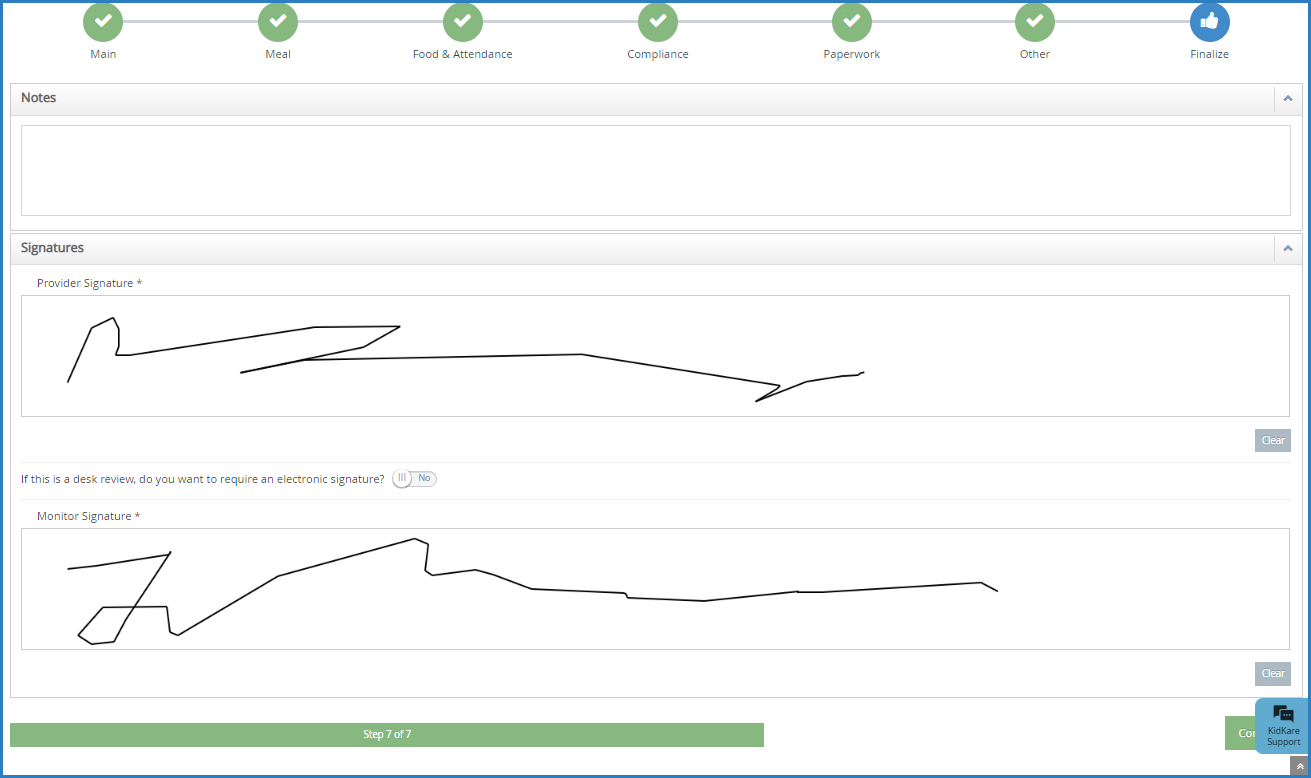
- Click Complete. The Confirmation page opens. Once you complete the review, the provider receives an email and a message in KidKare alerting them that their review report is ready. They can download a copy of their review at the link in either one of these messages. If your providers need help finding their copy of this report, direct them to the Review Report article at help.kidkare.com.
About the Food & Attendance Review Page
The amount of required fields on the Food & Attendance page varies depending on user input. For example, if you do not select a meal, meal components are not required. However, if you do select a meal, the components are required. For this reason, the remaining required fields are marked with an asterisk next to the page icon, and the page display changes as monitors complete the review.
- In the Meal Service Details section, select No Meal, Breakfast, AM Snack, Lunch, or PM Snack.
- If the provider is approved for multiple servings, select the number of servings given at the meal (1 or 2). Then, select the time at which each serving was given.
- In the Food Served, section, select the food served at the meal. You must complete this information for both non-infants and infants. There are slight differences between how meals are recorded for infants versus non-infants. For more information, see Recording Meal Components for Infants, below.
- Click a child's name to mark them as present for the meal. If you selected two servings in Step 2, click the child's name again to mark them as present for both servings.
Note: If a child is not listed on this page, click Add Child. Then, enter the child's information and click Add. The child is added to the review and to Minute Menu HX. - When finished, click Continue.
Recording Meal Components for Infants
Per the USDA regulations for developmentally ready foods, there is no set age when developmentally ready foods must be served, as the development rate of infants varies between children. All meal components for infants must be recorded on a per-child basis.
You must still click the child's name to mark them as present (click twice to mark them present for both servings, if needed). Once a child is marked present, meal components display under their name.
Service Analysis for Texas Sponsors
Sponsors for the state of Texas must also complete the Service Analysis page. This page lists the food components entered on the Food & Attendance page for non-infants and infants, as well as the required quantities. You must enter the prepared quantities and indicate whether those quantities were sufficient.
- Begin the review as you normally would. For more information, refer back to the heading Completing the Questionnaire in KidKare, above.
- Enter information, as required, and click Continue to move through the review pages.
- When the Service Analysis page opens:
- Click the Category drop-down menu next to each listed food (if available), and select the category to which the food belongs.
- Click the boxes in the Prepared column for each age group, and enter the quantity of food prepared.
- In the Amount Sufficient column, click Yes or No.
- Repeat Step 3 for each meal. You must complete these tables for both non-infants and infants.
- When finished, click Continue.
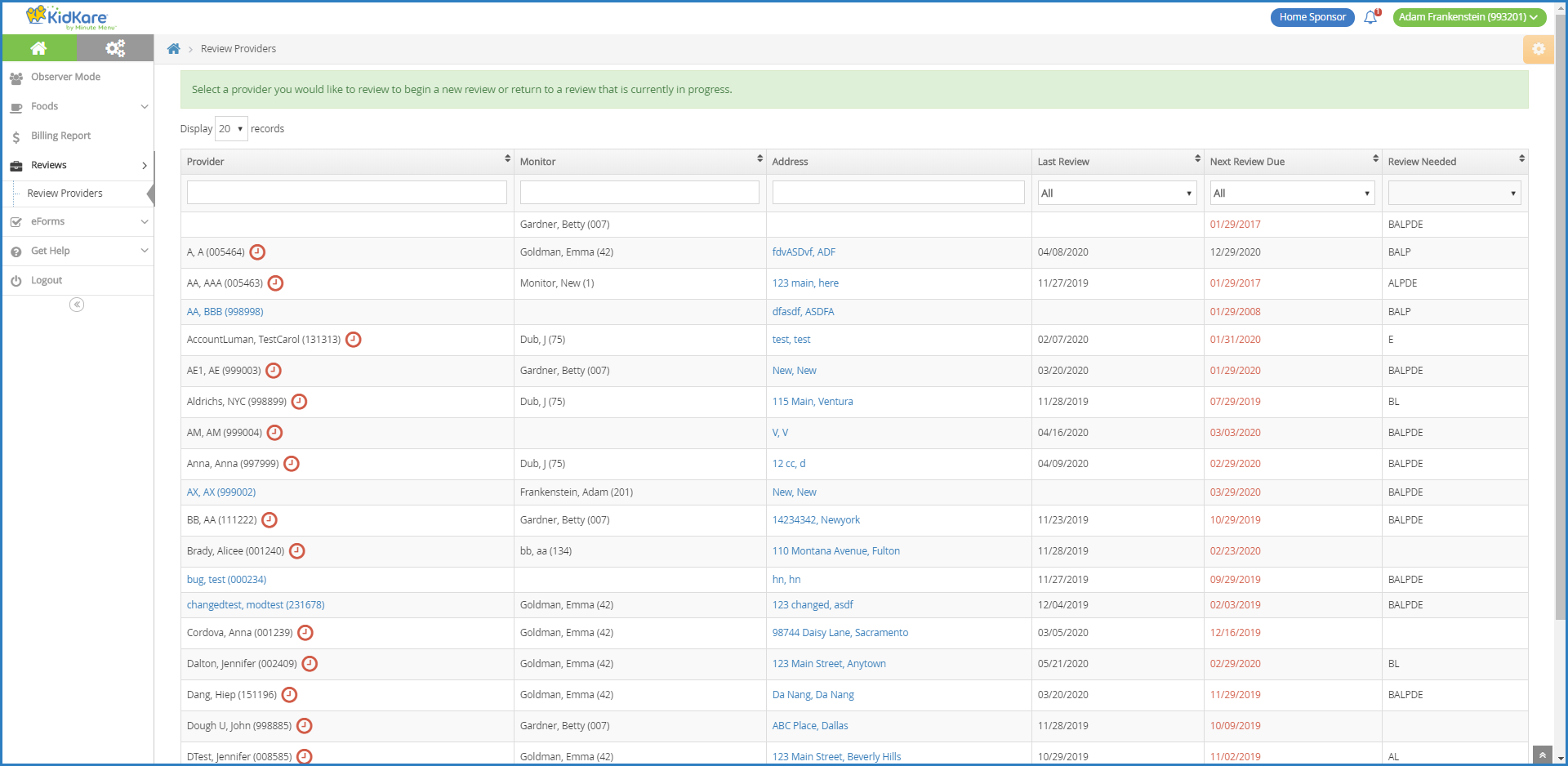
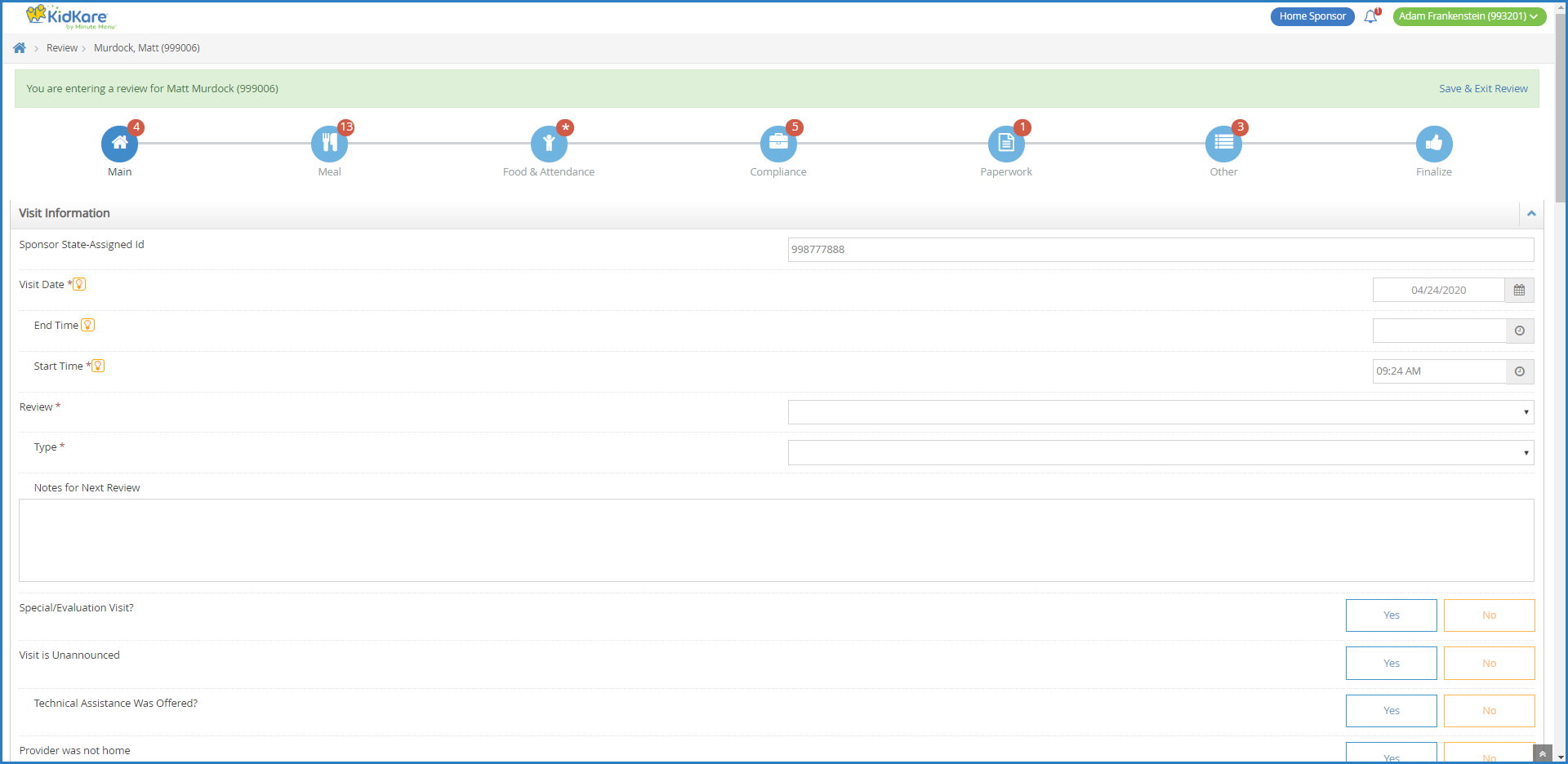 The questionnaire is split into the following pages:
The questionnaire is split into the following pages:
 to view more information about the question (if the administrator provided it). When finished, click Close.
to view more information about the question (if the administrator provided it). When finished, click Close.