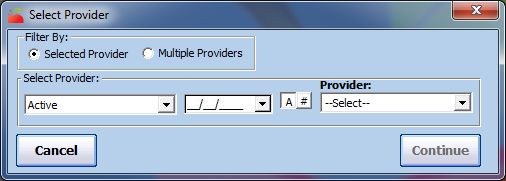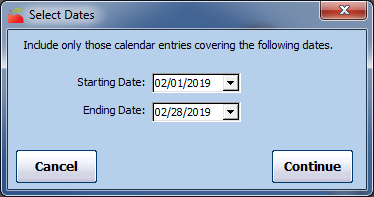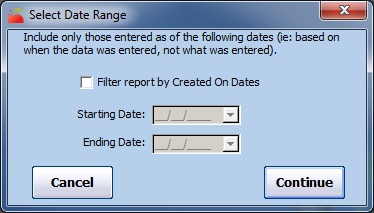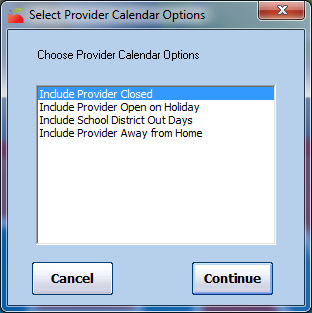All calendar entries that affect claims processing automatically print at the end of the Office Error Report (OER) so you know exactly what was in Minute Menu HX that might affect the claim. However, you can also print calendar entries independently, if needed.
Note: This report does not print child-level calendar information, sponsor-wide holidays, or school out days. It is designed to just provide information relevant to providers (excluding child information).
You can print this report through the Reports menu, or by clicking Print in the Provider Calendar window. This article provides instructions for printing the report through Reports.
- Click the Reports menu, select Providers, and click Provider Calendar Report. The Select Provider dialog box opens.
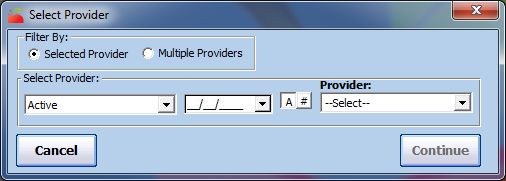
- In the Filter By section, click Selected Provider or Multiple Providers. If you selected Multiple Providers, go to Step 4.
- If you chose the Selected Provider option, click the Provider drop-down menu and select the provider.
- Click Continue. If you selected one provider, go to Step 6. If you selected the Multiple Providers option, the Provider filter window opens.
- Set filters for the providers to include in the report:
- Check the box next to each filter to use, then select the appropriate value. For example, check the County box and then select the county to include.
- Check the Choose Providers From List box and click to select providers from a list. Then, in the Choose Provider List, check the box next to each provider to include.
- Click Continue. The Select Date dialog box opens.
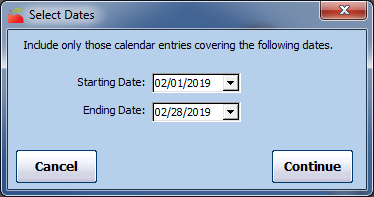
- Click the Starting Date and Ending Date boxes and enter a date range for this report.
- Click Continue. The Select Date Range box opens.
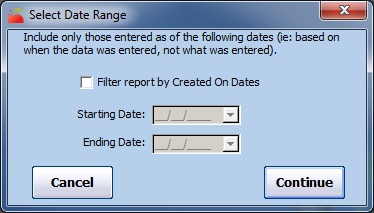
- Check the Filter Report by Created On Dates box to filter this report by the dates on which calendar entries were created. Then, enter starting and ending dates.
- Click Continue. The Select Provider Calendar Options dialog box opens.
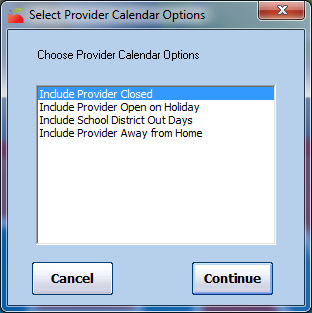
- Select each provider calendar type to include: Closed, Open on Holiday, School District Out Days, and/or Away From Home. You can select as many as needed. Click Continue. The Provider Nested Sort Order dialog box opens.
- Click the First Sort By drop-down menu and select the first value on which to sort. The default is Name. Then, click the And Then By drop-down menu and select an additional sort, if needed.
- Click Continue. The PDF report is generated.