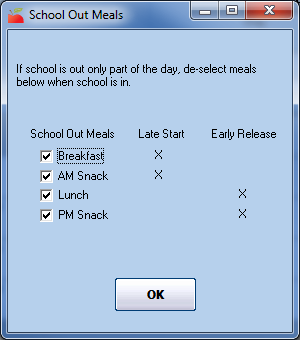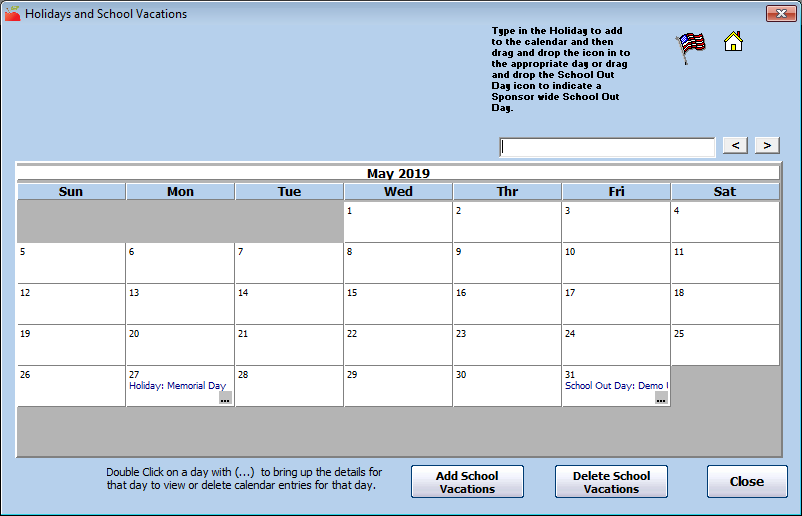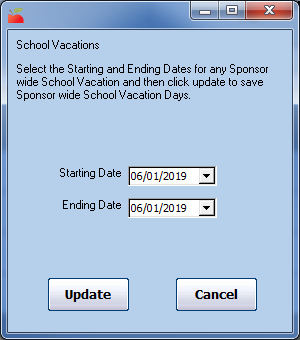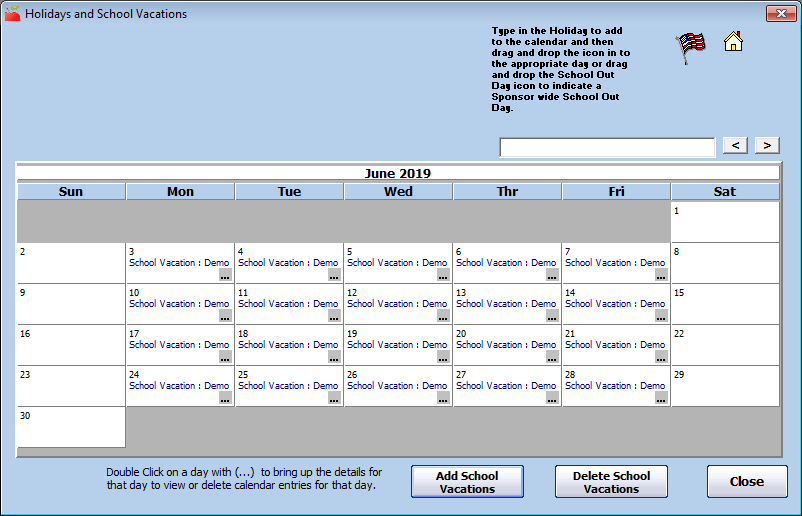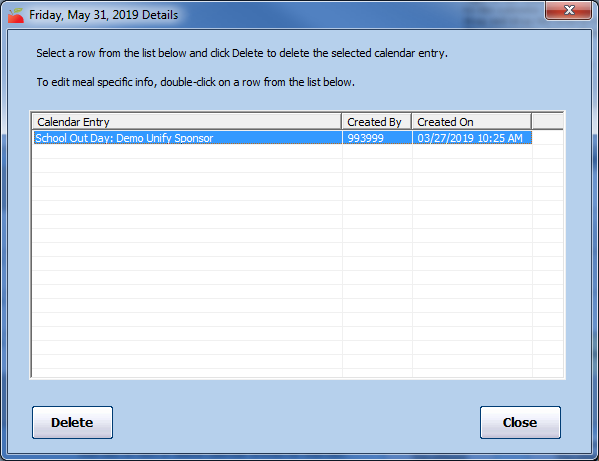Use the Sponsor Calendar to set up state and federal holidays that your agency recognizes to ensure the system properly applies the holiday-based processing rules you have set up to those days. You can also set up school out days for the same purposes.
We recommend that you set up holidays and school out days at least one to two months ahead of time. By doing so, providers that use KidKare also have these days on their calendars as they edit information for that month.
- Click the Tools menu and select Sponsor Calendar. The Holidays and School Vacations window opens.
- Click
 and
and  to select the month in which to work.
to select the month in which to work. - To add a holiday:
- Click the text box at the top of the window and enter the name of the holiday you are adding.
- Click
 , drag it, and drop it on the appropriate day on the calendar. The holiday displays on the calendar.
, drag it, and drop it on the appropriate day on the calendar. The holiday displays on the calendar.
- To add a sponsor-wide school out day:
- Click
 , drag it, and drop it on the appropriate day on the calendar. The School Out Meals dialog box opens.
, drag it, and drop it on the appropriate day on the calendar. The School Out Meals dialog box opens.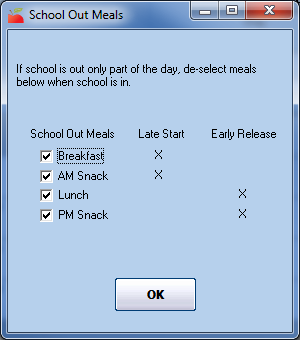
- Check the box next to each meal to which this applies. If school is out for only part of the day, clear the box next to each meal that does not apply.
- Click OK. The school-out day is added to the calendar. This holiday applies to all school-aged children.
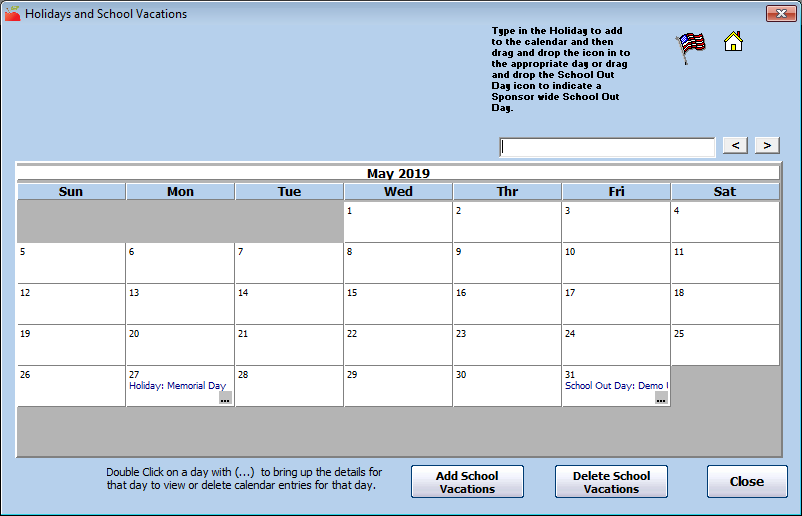
- Click
- To add long-term school vacations:
- Click Add School Vacations. The School Vacations dialog box opens.
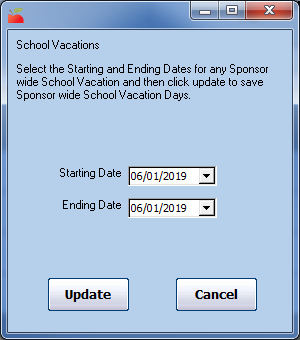
- Click the Starting Date box and enter the start of school vacation.
- Click the Ending Date box and enter the end of school vacation.
- Click Update. School vacation for the date range you entered are added to the calendar.
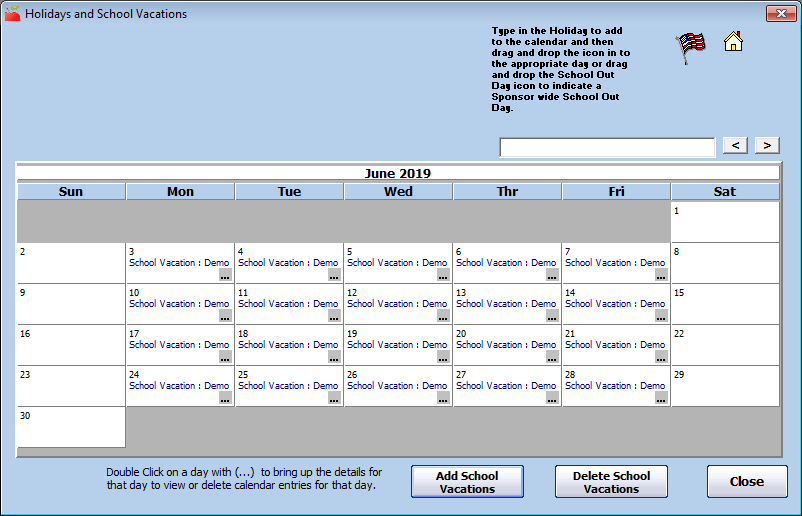
- Click Add School Vacations. The School Vacations dialog box opens.
- To remove any holidays and school out days:
- Double-click a day to view details for that day.
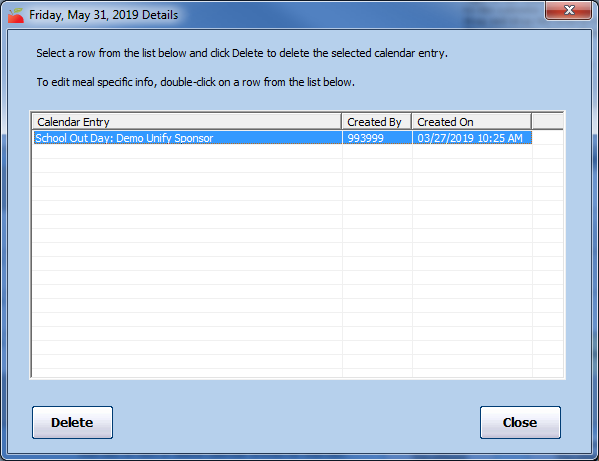
- Click the holiday/school out day to remove.
- Click Delete.
- When finished, click Close to return to the calendar.
- Double-click a day to view details for that day.
- To remove long-term school vacations:
- Click Delete School Vacations. The School Vacations dialog box opens.
- Click the Starting Date box and enter the beginning of the range to remove.
- Click the Ending Date box and enter the ending of the range to remove.
- Click Delete. The vacations are removed.
 and
and  to select the month in which to work.
to select the month in which to work. , drag it, and drop it on the appropriate day on the calendar. The holiday displays on the calendar.
, drag it, and drop it on the appropriate day on the calendar. The holiday displays on the calendar.
 , drag it, and drop it on the appropriate day on the calendar. The School Out Meals dialog box opens.
, drag it, and drop it on the appropriate day on the calendar. The School Out Meals dialog box opens.