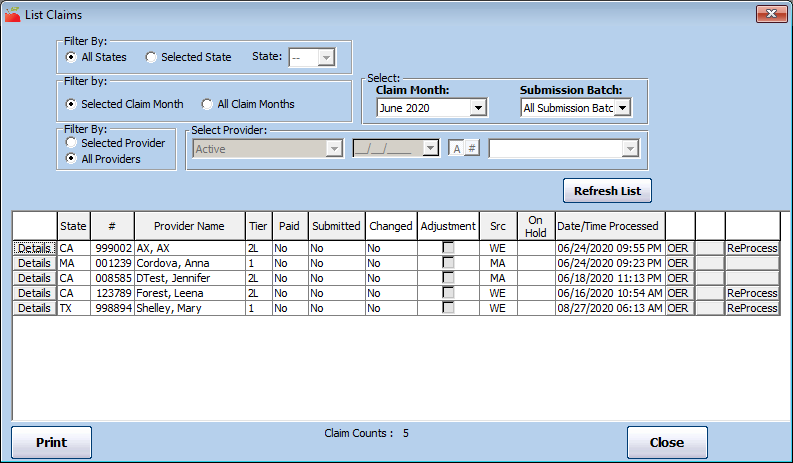Once you have created claims in Minute Menu HX via the Process Claims function or by manually entering claims, they are added to the List Claims window. Access this window to review, manage, and update claims as needed. You can also re-process claims from this window.
- Click the Claims menu and select List Claims. The List Claims window opens.
- In the first Filter By section, select Selected Claim Month or All Claim Months. If you select All Claim Months, go to Step 5.
- Click the Claim Month drop-down menu and select the claim month.
- In the second Filter By section, select Selected Provider or All Providers. If you select All Providers, go to Step 6.
- Click the Select drop-down menu and select the provider to view.
- Click Refresh List. Providers and claims meeting the limits you set display.
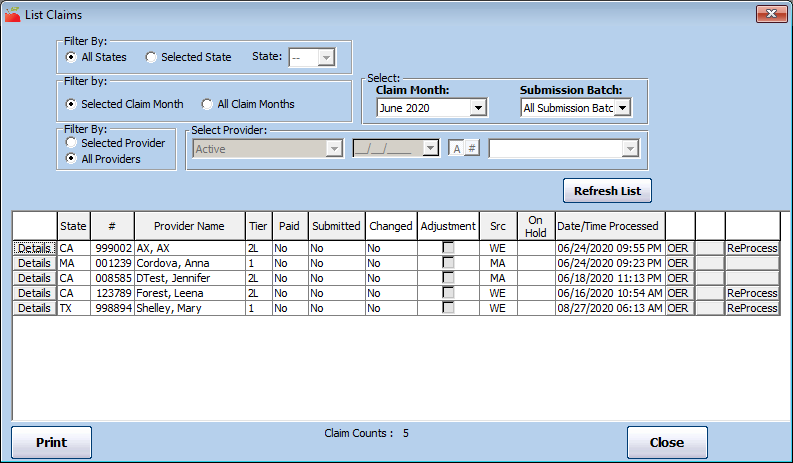
- Click each column to sort the displayed information in ascending or descending order. Note that some columns may or may not display according to the selections you made when filtering the list.
- You can do the following in this window:
- Click Print to print the Provider Claim Totals report for the selected month. If you did not select a month when filtering the claim list, you are prompted to select a month for the report.
- Click Details next to a claim to view the claim details.
- Click OER to print the Office Error report for that claim.
- Click ReProcess (if available) to re-process the listed claim.
- Click Stub to print a check stub or direct deposit voucher. This option is only available once the claim has been marked as paid (via Issue Payments).
Specific Columns in the List Claims Window
Tier
The Tier column displays the claim's tier. This can be any of the following:
- Tier 1
- Tier 2
- Tier 2 Hi
- Tier 2 Lo
- Tier 2 Mixed
Paid
The Paid column indicates whether the listed claim has been paid. If an adjustment exists for the claim and the original claim was paid, but the adjustment has not, the claim's paid status is Partially.
Submitted
The Submitted column indicates whether the claim has been marked as submitted. If an adjustment exists for the claim and the original claim was submitted, but the adjustment has not, the claim's submitted status is Partially.
Changed
The Changed column indicates whether an unsubmitted claim has been changed. If a claim has already been marked as submitted, -- (dash dash) displays in this column. If the claim has not been submitted and has been modified, Yes displays.
Src
The Src column shows the claim source. This can be one of the following:
- WE: Web-based KidKare Claim
- SF-BM: Scannable Form — Full Bubble Menu
- SF-AM: Scannable Form — Attendance Menu
- SF-FM: Direct Entry Claim
- MA: Manual