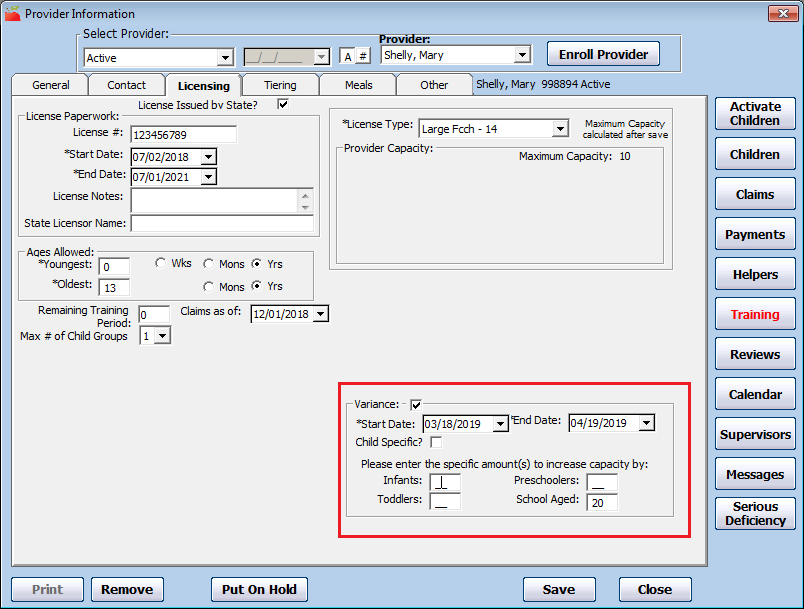The Provider Information Licensing tab allows you to record virtually all aspects of information related to the provider's capacity. Minute Menu HX uses capacity information when processing KidKare claims, scannable form claims, or Direct Entry claims. If you review claims manually, this information is also available on certain reports for you to use as a benchmark.
Note: Minute Menu HX does not check capacity on manually entered claims.
Each state handles capacity in different ways, and each state also handles capacity checks in different ways for different types of family child care home licenses or registrations.
For some licenses/states, the allowed capacity at any given meal is fixed and cannot be varied for individual providers. If this is the case, then you cannot change the capacity for individual providers and are given a Maximum Capacity value when you select the provider's license type.
For other licenses/states, the allowed capacity is more flexible. This means you can change the maximum allowed capacity for individual providers. You can also typically set a maximum capacity for infants, as well as a maximum overall capacity. If this is the case, you can see two boxes in the Licensing tab: one allowing you to enter an infant capacity maximum and one for a school-aged (overall) capacity maximum. Therefore, change the numbers in these boxes to vary the capacity.
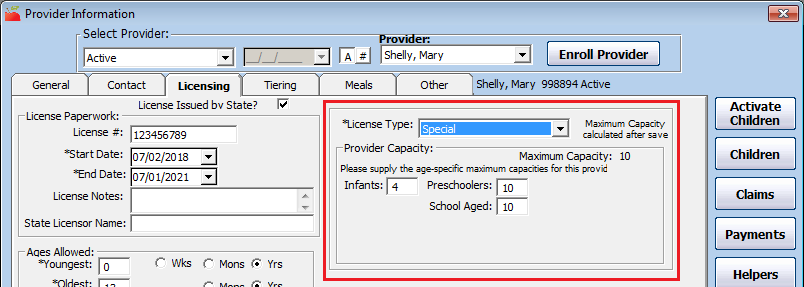
Still other states/licenses vary the allowed capacity based on the specific meal served. If this is the case for you, then you will see each of the six meal listed, which allows you to supply a maximum capacity just for that meal.
Waivers
Capacity waivers are allowed in certain states/for certain licenses. When a waiver is in effect for a provider, that provider is exempt from over-capacity errors. Waivers typically have start and end dates, and you must supply such dates when you indicate a waiver is in effect. If a waiver only applies when a particular child is in attendance, you can indicate that the waiver is child-specific and then specify the appropriate child. You can also enter a description.
To set a waiver:
- Click the Providers menu and select Provider Information. The Provider Information window opens.
- Click the Provider drop-down menu and select the provider to change.
- Click the Licensing tab.
- Check the Waiver box.
- Click the Start Date and End Date boxes and set a start and end date for the waiver, if required.
- If this waiver is child-specific, check the Child Specific box. Then, select the child to which the variance applies.
- Enter any description, as needed.
- Click Save.
Variances
Capacity variances are allowed in certain states/for certain licenses. When a variance is in effect for a provider, that provider's capacity is increased or decreased by the amount you enter.
- Click the Providers menu and select Provider Information. The Provider Information window opens.
- Click the Provider drop-down menu and select the provider to change.
- Click the Licensing tab.
- Check the Variance box.
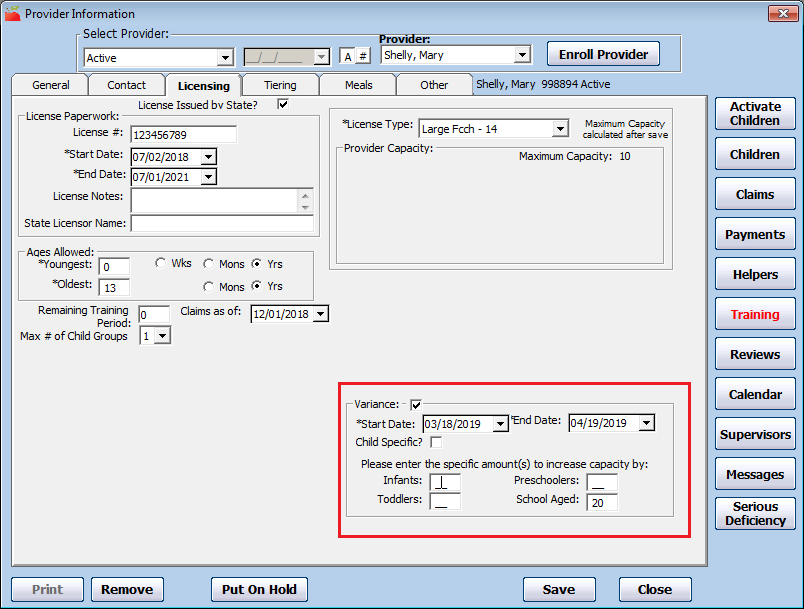
- Click the Start Date and End Date boxes and enter a start and end date for the variance.
- If this variance is child-specific, check the Child Specific box. Then, select the child to which the variance applies.
- In the Please Enter the Specific Amount(s) to Increase Capacity By section, click each box that applies and enter the amount by which to change the capacity.
- Increase Capacity: Enter a positive value in the specific age category.
- Decrease Capacity: Enter a negative value in the specific age category.
- Click Save.