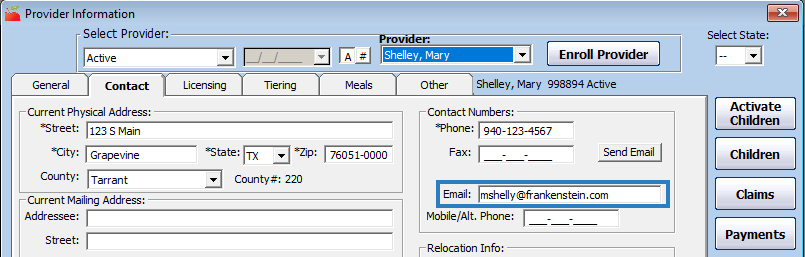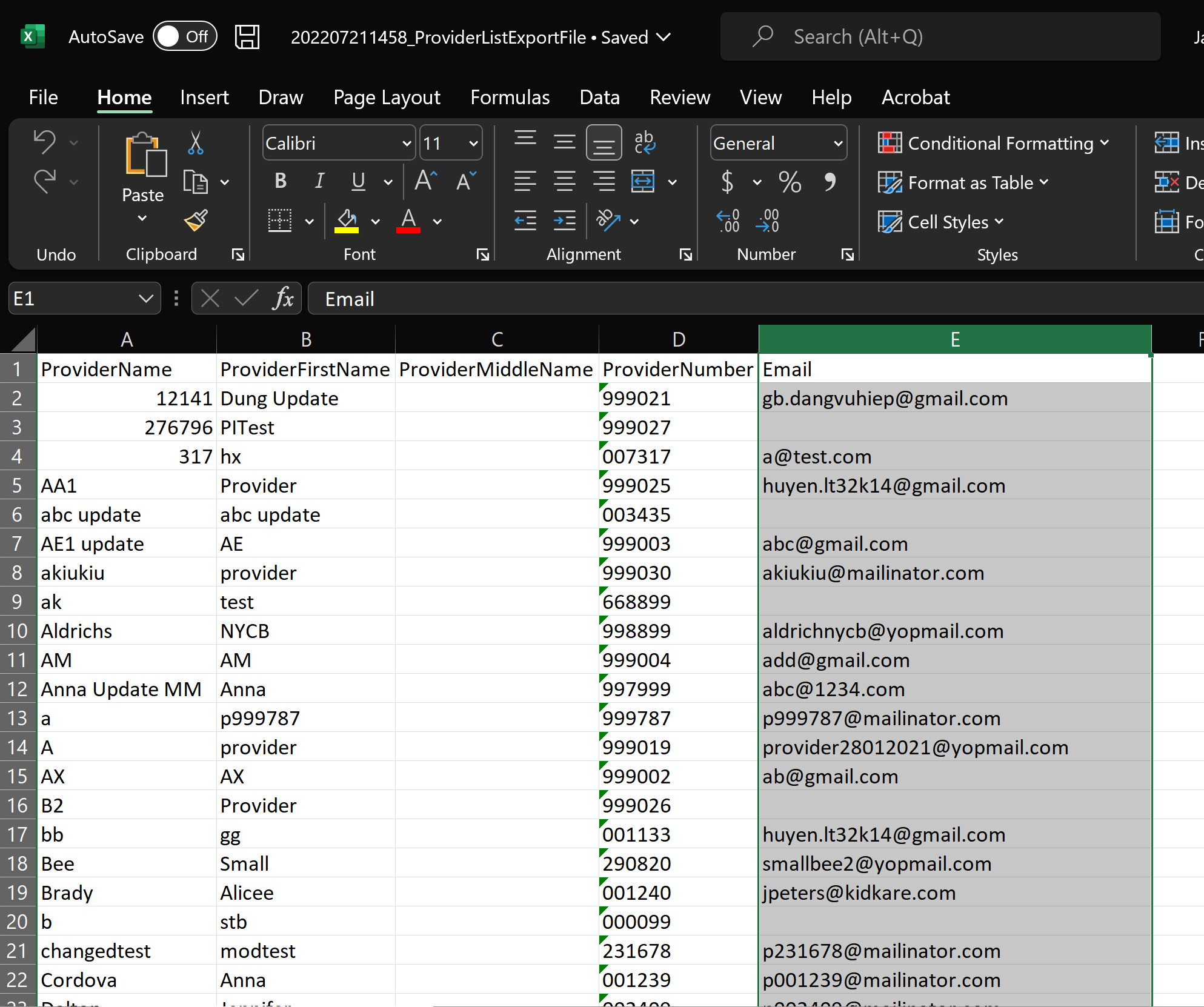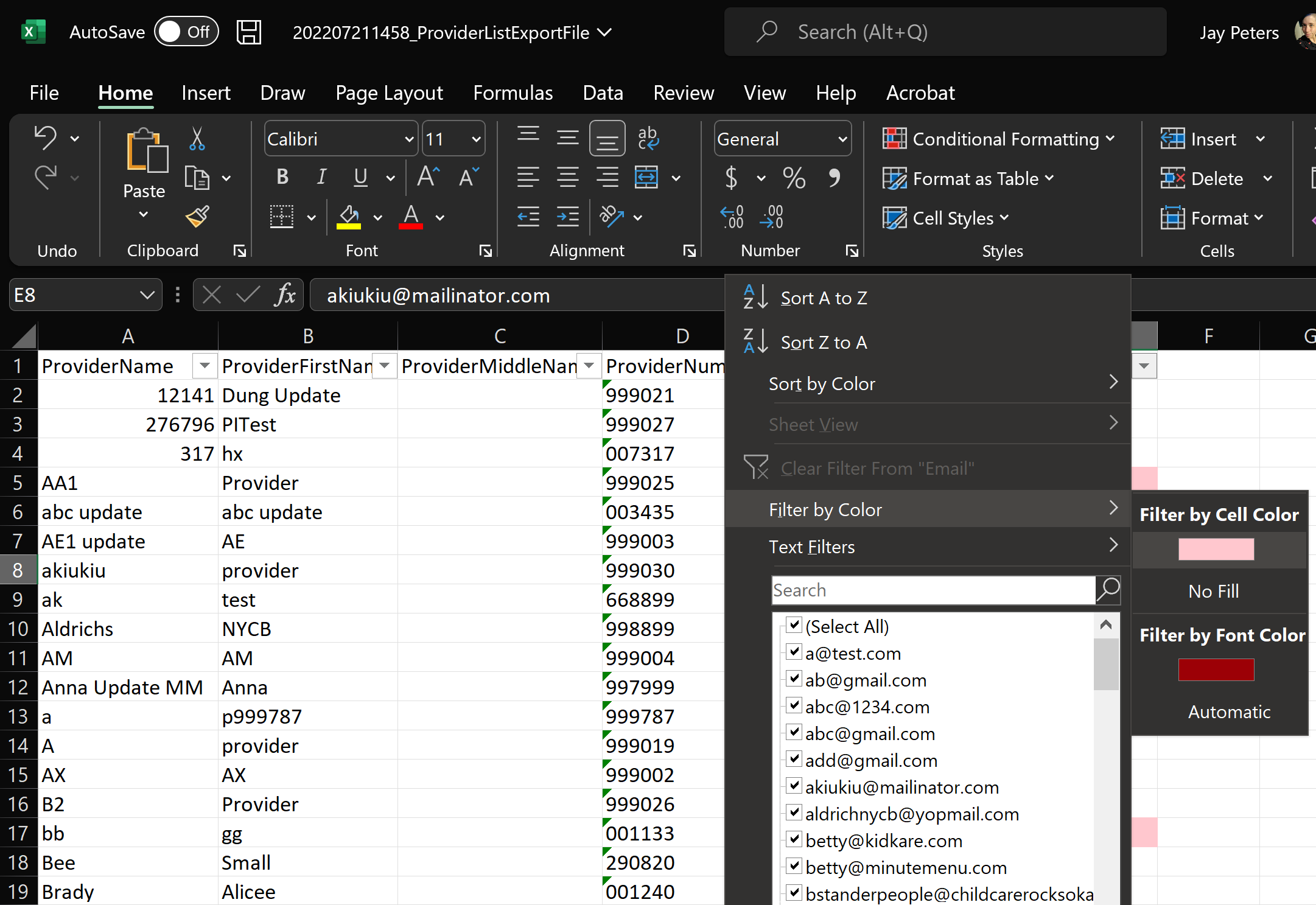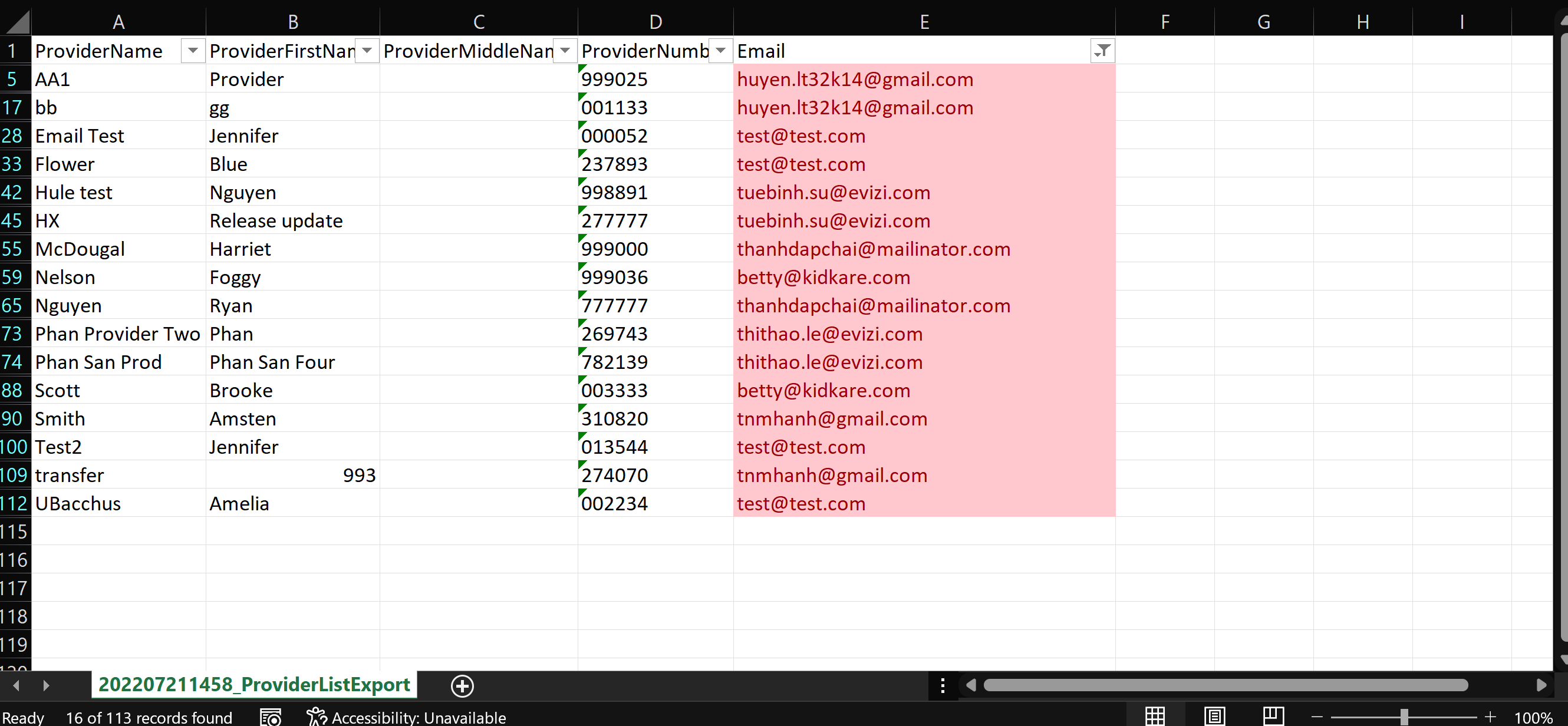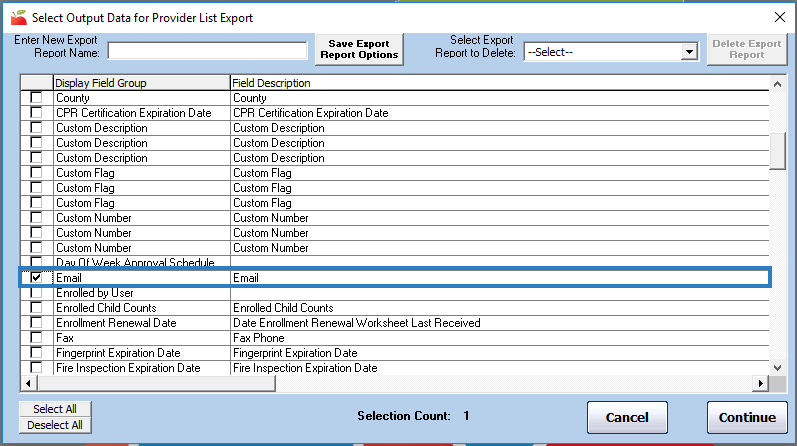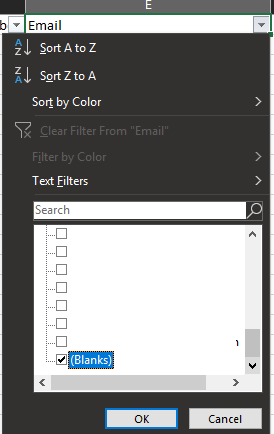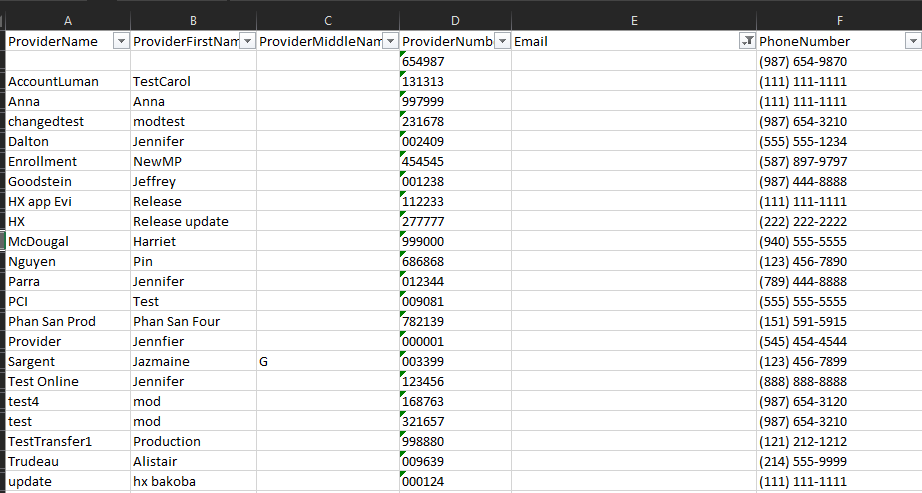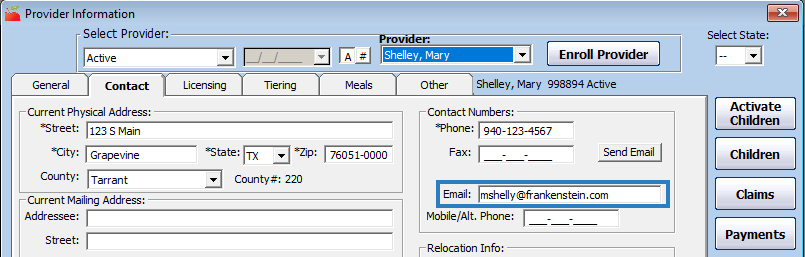To ensure the highest security possible, we strongly recommend that each of your providers have their own, unique email address tied to their account. This article provides steps you can take to audit for duplicate and blank email addresses in Minute Menu HX, so you can update provider records accordingly.
Locate Providers with Duplicate Emails
Duplicate email addresses used across multiple provider accounts has the potential to be a security risk. To ensure that all data has the best protection possible, each of your providers must have their own, unique email address. You can use the Provider List Export file and Excel to quickly locate duplicate email addresses in your system. Since contact information is included, this report becomes a convenient call list.
Note: If your providers need assistance setting up an email address, we have provided resources and step-by-step instructions in the Create Free Email Addresses article.
- First, generate the report:
- Click the Reports menu, select Providers, and click Provider List Export File. The Select Report Definition to Use dialog box opens.
- Click Continue without selecting a report definition. The Provider Filter opens.
- Set any necessary filters. To run this report for all active providers, simply ensure that only the Active and Hold boxes in the Status section is checked.
- Click Continue. The Select Output Data for Provider List Export window opens.
- Check the Email box.
- Click Continue. You are prompted to save the file to your computer.
- Save the file.
- Click OK at the confirmation prompt.
- In Excel, highlight duplicate email addresses:
- Select the Email column.
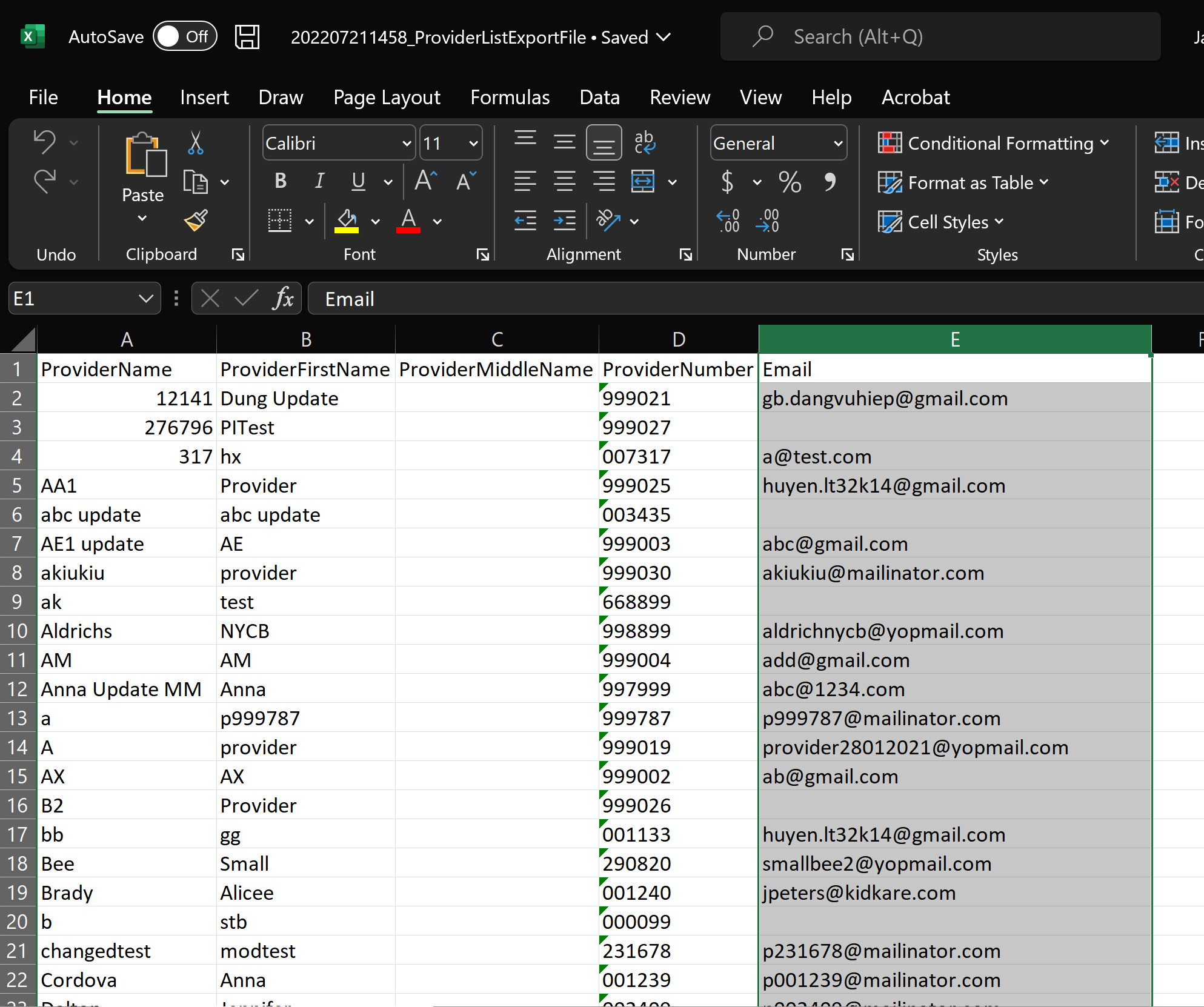
- From the Home tab, click Conditional Formatting, Highlight Cells Rules, and select Duplicate Values.
- Click OK at the prompt. Any duplicate email addresses are highlighted.
- Select the Email column.
- Filter the spreadsheet to show only the duplicate emails.
- Click the first row of the Email column.
- Click Sort & Filter in the top-right corner of the Home tab and select Filter. The first row of each column in the spreadsheet is now a drop-down menu you can use to filter.
- Click the Email drop-down menu, select Filter by Color, and click the color that matches the highlighted cells.
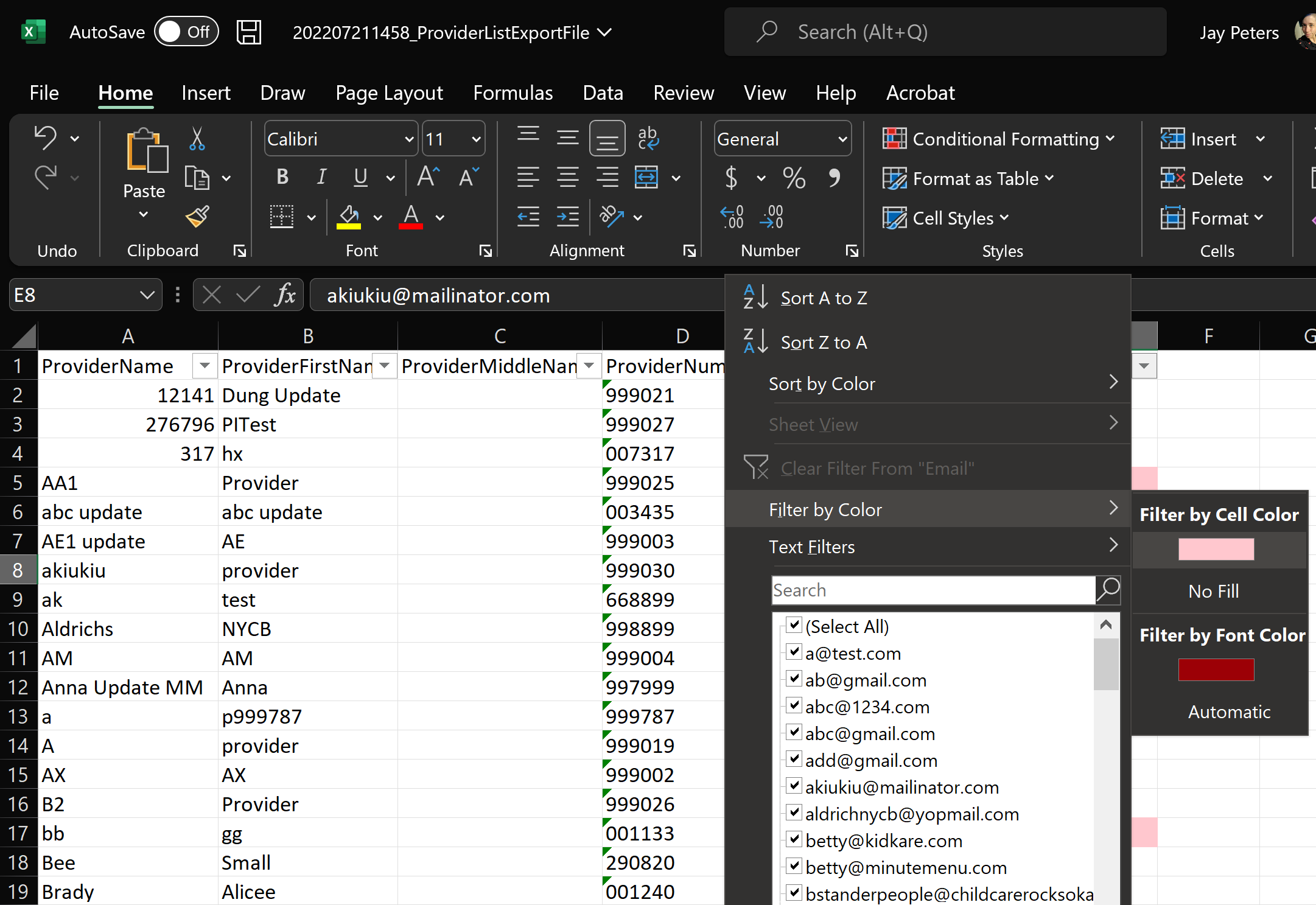
- The spreadsheet should now only show duplicated email addresses. Since the provider name and provider numbers are included, you can easily determine which providers need to be updated.
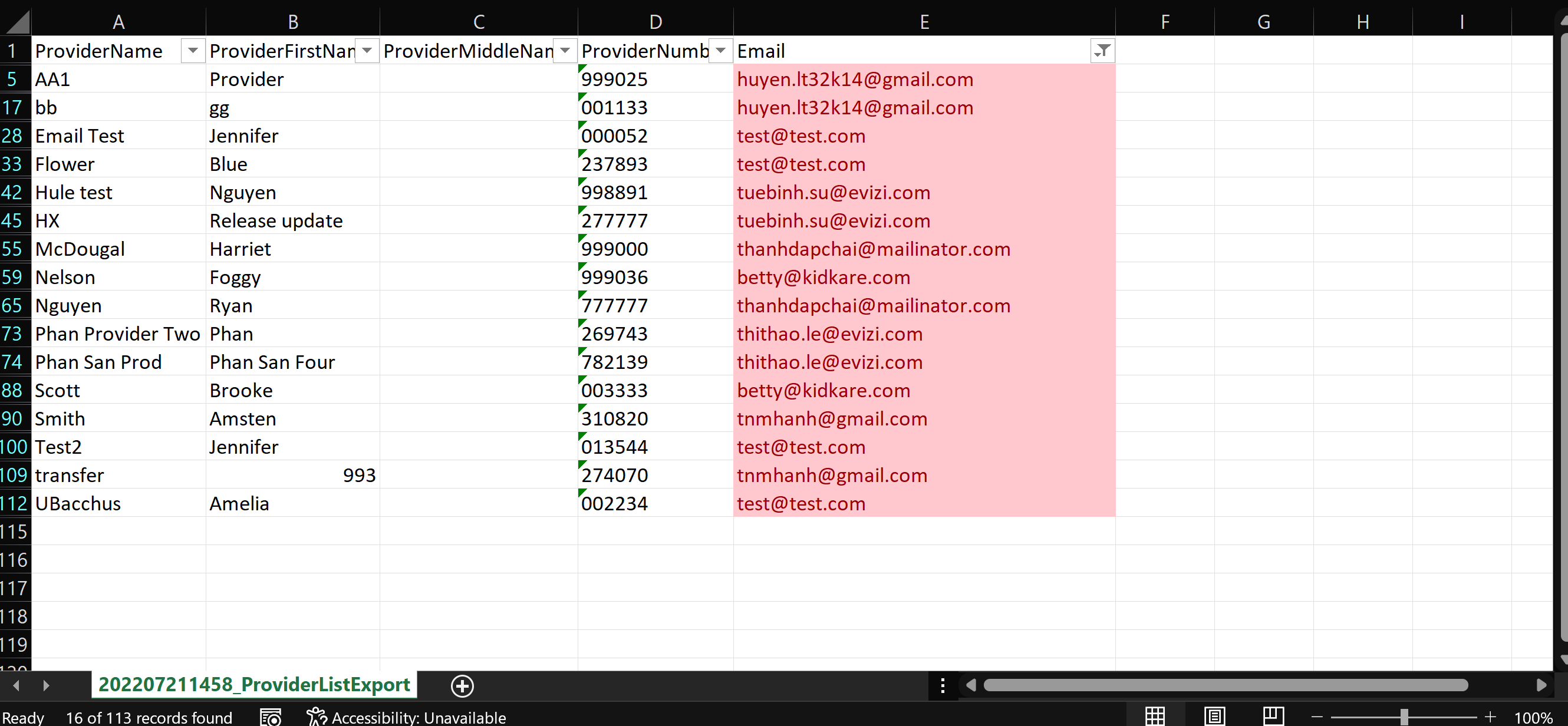
- Update provider email addresses in the Provider Information
Locate Providers with Blank Email Addresses
Not only does email provide a convenient way for sponsors to contact their providers, it ensures that centers can self-serve in the event they forget their user name or password. Use the Provider List Export file to generate a report you can then filter to show those centers for which you do not have an email address. Since contact information is included, this report becomes a convenient call list.
Note: If your centers need assistance setting up an email address, we have provided resources and step-by-step instructions in the Create Free Email Addresses article.
- First, generate the report:
- Click the Reports menu, select Providers, and click Provider List Export File. The Select Report Definition to Use dialog box opens.
- Click Continue without selecting a report definition. The Provider Filter opens.
- Accept the default Status filters (Active and Hold), and click Continue. The Select Output Data for Provider List Export window opens.
- Scroll down and check the Email box.
- Scroll down again, and check the Phone box.
- Click Continue.
- Browse to the location on your computer in which to save the file.
- Click Save. The file opens automatically in your default spreadsheet program.
- Filter the resulting spreadsheet to show blank email addresses only. Note that these instructions are Excel-specific.
- Click the first row of the Email column.
- Click Sort & Filter in the top-right corner of the Home tab and select Filter. The first row of each column in the spreadsheet is now a drop-down menu you can use to filter.
- Click the Email drop-down menu and clear the Select All box.
- Scroll to the bottom of the list and check the Blanks box.
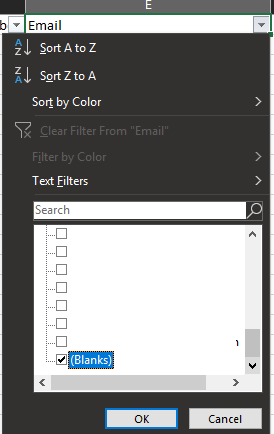
- Click OK. You now have a list of providers with missing email addresses, as well as their phone numbers.
- Contact the providers on your list for their email addresses, and add their email addresses to the Provider Information Contact tab.