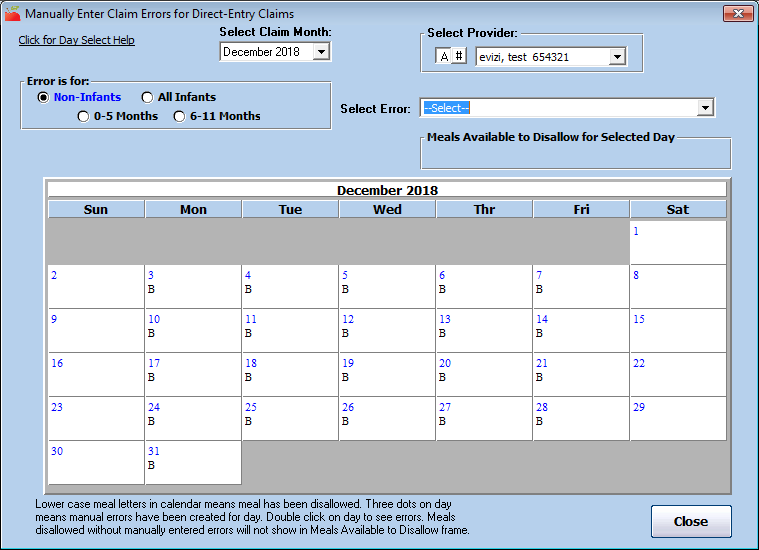When recording disallowances for Direct Entry claims, the system automatically assigns a generic disallowance reason to the meal. Use the Manually Enter Claim Errors for Direct Entry Claims function to enter specific disallowance reasons. The available reasons you can apply are limited, because the claims processor applies most checks when you process your claims.
However, the disallowances you select while using this function disallow the entire meal, so all children in the specific age group (infant or non-infant) are disallowed as a result. These errors will show in the Office Error report, just as if they had been generated automatically (as is the case with KidKare claims).
Even though the name of this function specifically references Direct Entry Claims, you can use this function to apply very specific errors to scannable form claims where the specific food information isn't on the scannable form.
Note: You cannot use this function until after you have input underlying attendance data or validated any scannable forms. If you have already processed the related claim, you must re-process it after entering disallowance reasons, as the errors supplied here will not impact the claim until you do so. For more information, see Direct Entry Claims.
To manually enter claim errors for direct entry claims:
- Open the Manually Enter Claim Errors for Direct-Entry Claims window. You can access this window in two ways:
- Click the Claims menu and select Enter Claim Errors for Direct Entry Claims. The window opens.
- In the Record Full Attendance by Child/Meal window, click Add Meal Claim Error. The window opens and displays the information for the provider selected in the Record Full Attendance by Child/Meal window. Go to Step 3.
- Click the Select Provider drop-down menu and select the provider.
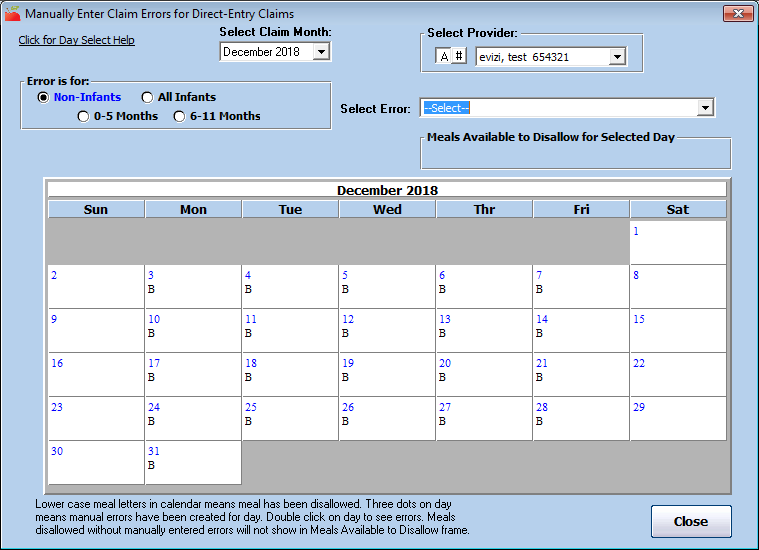
- Ensure the correct claim month is selected. To change it, click the Select Claim Month drop-down menu and select the claim month.
- Click the day to disallow on the calendar. The meals available for disallowance for that day display.
- In the Error is For section, select the age group to which to apply this error.
- Click the Select Error drop-down menu and select the error you are applying.
- In the Meals Available to Disallow for Selected Day section, click the meal to which to apply the error you selected. The Claim Error Save Successfully message displays. Click OK.Note: You can also click Disallow All Meals on Day to disallow all meals on the selected day for the same reason you selected in Step 5.