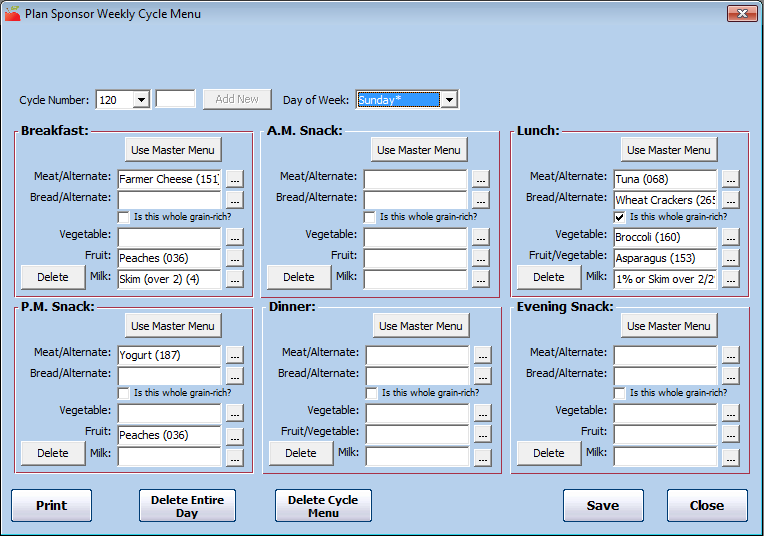Cycle menus are menus that correspond to each day of the week. You can create sponsor cycle menus that all providers can access, and you can create provider-specific cycle menus. Minute Menu HX comes with 42 generic menus that correspond to the six meals of the day times seven days of the week. Foods are not assigned to any of these meals, but these meals exist so you do not have to supply up to 42 meals worth of foods for the given cycle.
When claims are processed using this cycle, they are processed as if the meals had all required food components. You can supply foods for specific meals if you like, or you can leave the cycle as-is without the foods.
If certain days or meals do not apply to the cycle, leave those days/meals blank. If a provider attempts to claim this cycle for a day/meal that is not part of the cycle, the meal is disallowed when you process the claim.
Adding Cycle Menus
- Click the Menu Planning menu and select Provider Cycle Menus or Sponsor Cycle Menus.
- If you are adding a provider cycle menu, click the Provider drop-down menu and select the specific provider.
- Click the Cycle Number box and enter the number to assign to the cycle.
- Click Add New. This creates a generic cycle with empty menus for all six meals of the day for all seven days of the week.Note: If you enter a cycle number number that is already in-use, you are prompted to select a new one.
- Click the Day of Week drop-down menu and select the day of the week for which to plan menus.
- In each meal section that applies (Breakfast, AM Snack, Lunch, PM Snack, Dinner, and Evening Snack), click
 next to each meal component and select the appropriate food. You can also click Use Master Menu to select a menu from your saved master menus.
next to each meal component and select the appropriate food. You can also click Use Master Menu to select a menu from your saved master menus.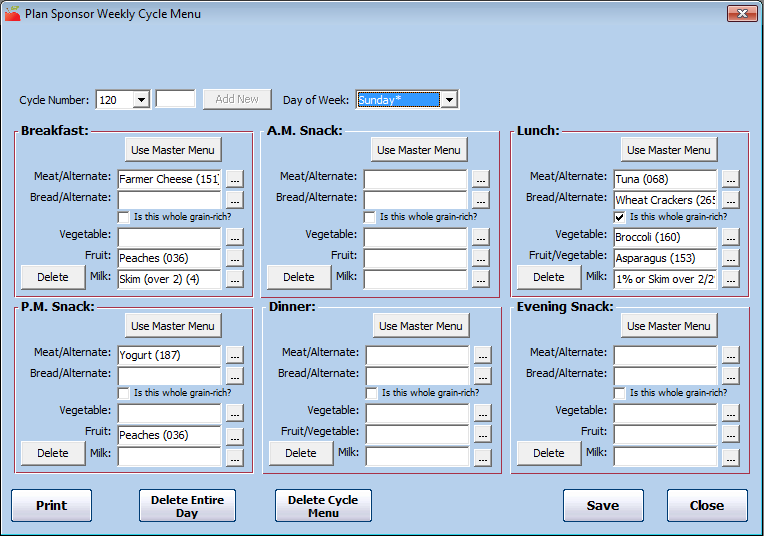
- Click Save.
- Repeat Steps 5-7 for each day to plan.
Editing Cycle Menus
To change a cycle menu:
- Click the Menu Planning menu and select Provider Cycle Menus or Sponsor Cycle Menus.
- If you are editing a provider's cycle menu, click the Provider drop-down menu and select the specific provider.
- Click the Cycle Number drop-down menu and select the cycle menu to change.
- Click the Day of Week drop-down menu and select the day of the week to change.
- Update meal components, as needed.
- To remove a meal from a day, click Delete in the appropriate meal section.
- Click Save.
Deleting Days from Cycle Menus
- Click the Menu Planning menu and select Provider Cycle Menus or Sponsor Cycle Menus.
- If you are deleting a provider's cycle menu, click the Provider drop-down menu and select the specific provider.
- Click the Cycle Number drop-down menu and select the menu number.
- Click the Day of Week drop-down menu and select the day to remove.
- Click Delete Entire Day.
- Click OK at the confirmation prompt.
Deleting Cycle Menus
To delete a cycle menu:
- Click the Menu Planning menu and select Provider Cycle Menus or Sponsor Cycle Menus.
- If you are deleting a provider's cycle menu, click the Provider drop-down menu and select the specific provider.
- Click the Cycle Number drop-down menu and select the menu number.
- Click Delete Cycle Menu.
 next to each meal component and select the appropriate food. You can also click Use Master Menu to select a menu from your saved master menus.
next to each meal component and select the appropriate food. You can also click Use Master Menu to select a menu from your saved master menus.