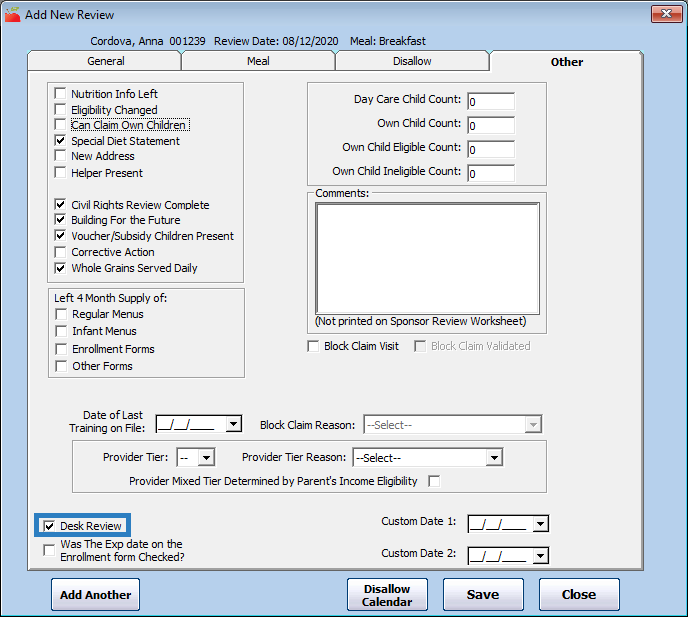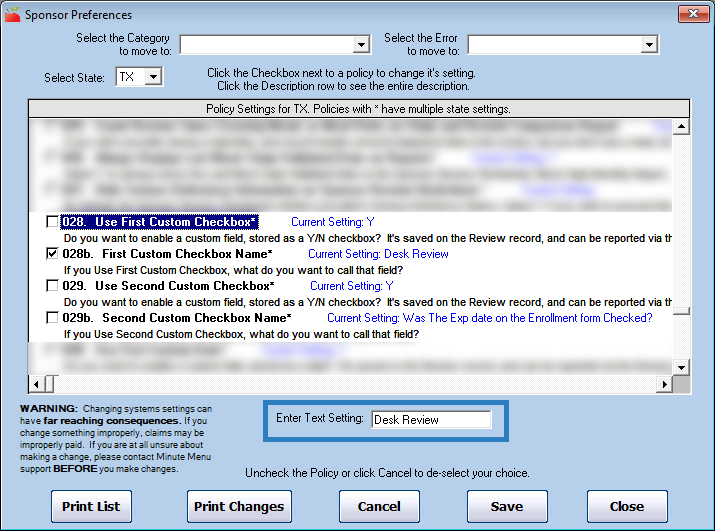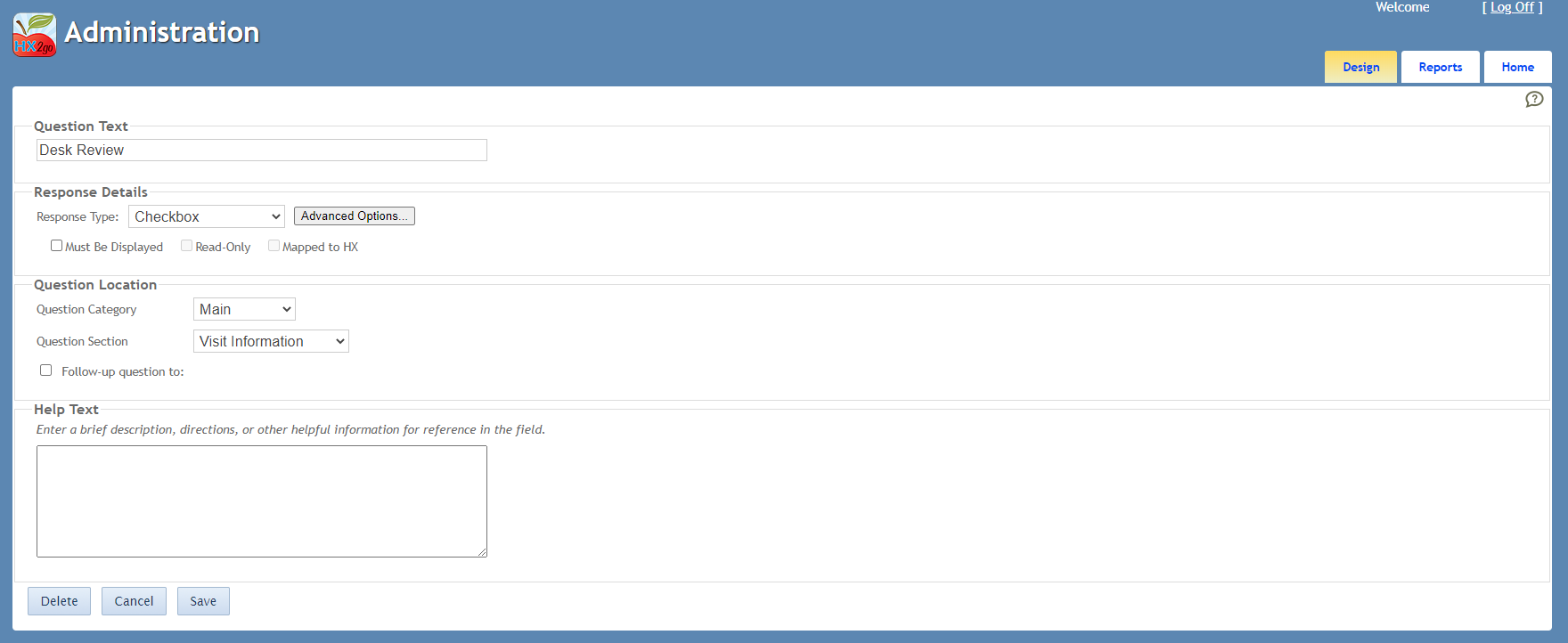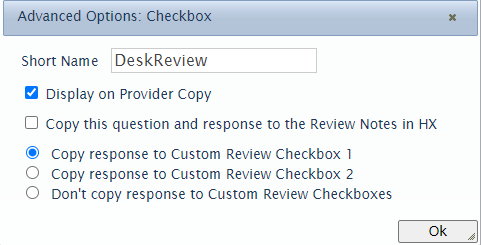As the COVID-19 pandemic continues to escalate, some states may begin allowing sponsors to complete desk reviews in lieu of on-site reviews. A desk review is essentially a review done remotely while on-site reviews are temporarily suspended to prevent the spread of COVID-19. It is essential that you check with your state for guidance regarding reviews during the COVID-19 pandemic. Follow all regulations and guidance provided by your state.
Note: As of March 27, 2020, the FNS has issued waivers for Monitoring requirements in light of the COVID-19 pandemic. This waiver has been extended through September 30, 2021. Read the full extension memo here.
General Tips
The following are useful tips for managing desk reviews for your providers:
- Create a checklist: Create a checklist of all required documentation, if you do not have one already. This will help your Monitors ensure that all documentation has been received from providers.
- Communicate deadlines clearly: Request documentation from providers early enough to allow them to gather and send such documentation to you. If your providers use KidKare, you and the provider both should be able to pull electronic records. The State may set a deadline from notification to documentation delivery, such as seven (7) days. Ensure your providers submit their documentation by said deadline.
- Use online tools: Use online tools, such as Google Drive or Dropbox, to share necessary documentation with staff while working from home. You can also store training on such platforms and send links to providers who require it.
- Video Calls: Use software to video call providers. Such software includes Skype, Google Duo, Zoom, Microsoft Teams, and so on.
Online Desk Reviews
You can adjust the review questionnaire and implement a few new practices to complete reviews in the KidKare Review Tool. This requires a few steps to set up in Minute Menu HX.
Prepare for Online Desk Reviews
Before recording online desk reviews, we recommend you make some adjustments to your preferences in Minute Menu HX and the review questionnaire in the Admin Review site.
- Add a custom review field in Minute Menu HX for desk reviews.
- Click the Administration menu and select Sponsor Preferences. The Sponsor Preferences window opens.
- Click the Select a Category to Move To drop-down menu and select R. Review Settings.
- Scroll to preference r.028 and r.028b or to r.029 and r.029b. The one you use depends on if you're already using one of the custom fields.
- Check the r.028 box or the r.029 box.
- Click the Select Setting drop-down menu and select Y.
- Click Save.
- Next, check the r.028b box or the r.029 box.
- Click the Enter Text Setting box and type Desk Review.
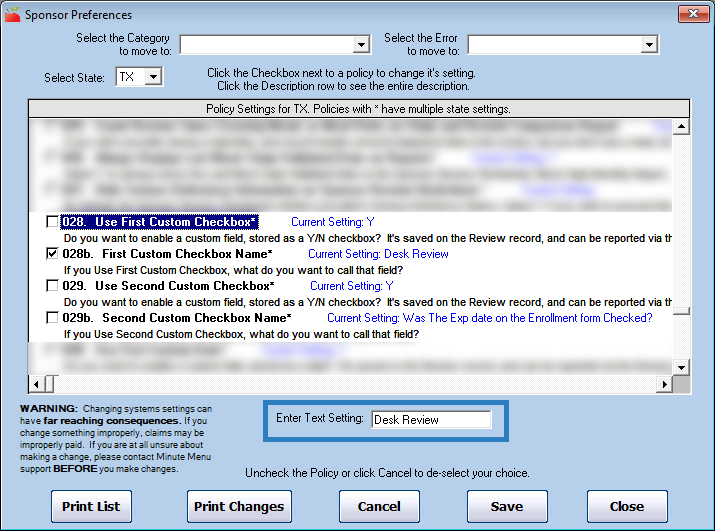
- Click Save.
Note: If you operate in multiple states, you must adjust these preferences for each state in which you operate. Use the Select State drop-down menu to switch states and then repeat Steps 1.a - 1.i.
- Add a custom question to the review questionnaire in the Admin Review site and link it to the custom review field.
- Log in to https://reviewadmin.minutemenu.com/Account/LogOn. Use the same credentials you use to access Minute Menu HX.
- Click the Design tab.
- In the Visit Information section, click
 . The question details open.
. The question details open. - Click the Question Text box and enter something like Desk Review or Is this a desk review?
- Click the Response Type drop-down menu and select Checkbox.
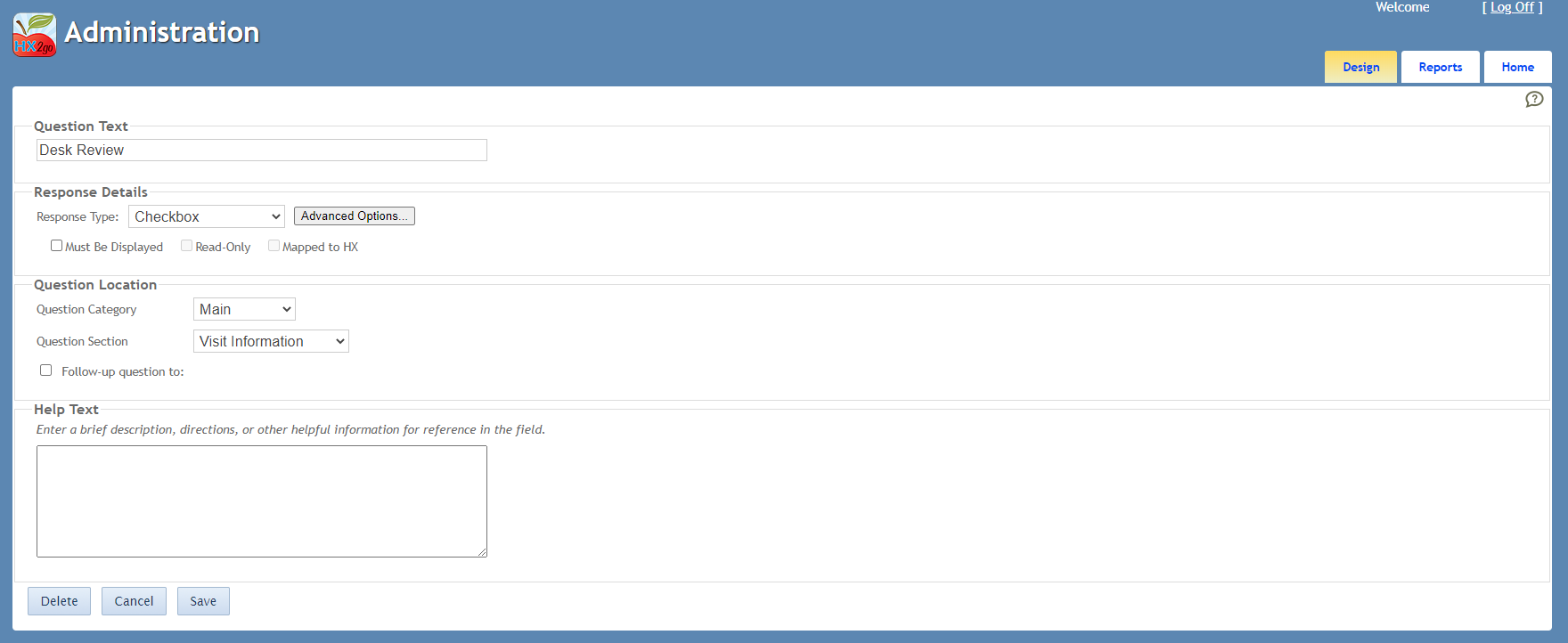
- Click Advanced Options.
- Click the Short Name box and type DeskReview.
- Select one of the following options, according to how you set your preferences in Step 1 (First Custom Checkbox or Second Custom Checkbox).
- Copy Response to Custom Review Checkbox 1
- Copy Response to Custom Review Checkbox 2
- Click OK.
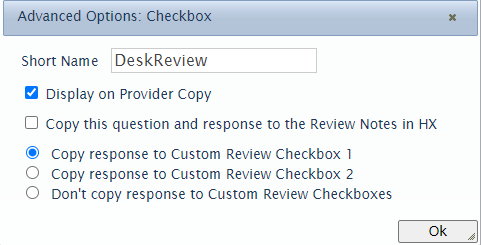
- Click Save.
Since you mapped the Desk Review question to the custom review field you created, the custom checkbox will be checked in the Provider Reviews Other tab in Minute Menu HX if it was checked on the review. You can also include the custom checkbox in the Review List Export. This allows you to easily determine which reviews were completed as Desk Reviews.
Record Online Desk Reviews
Record desk reviews in the KidKare Review Tool as you normally would. However, we recommend you also implement the following best practices:
- The Monitor can sign Desk Audit in the Provider Signature box.
- Ensure that the provider's email address is entered and correct so the system can email a copy of the Review report to the provider.
- Once the review is complete, have the provider forward the Review report to you and include an acknowledgement that they have received the report and the information contained therein is correct. Be clear with your providers that they must forward it to the email address you provide, as replying to the report notification (instead of forwarding it) will reply to the KidKare Support team.
Manual Reviews
Enter manual reviews as you normally would. However, we also recommend you set up a Desk Review custom checkbox as you would for online reviews. This allows you to easily track which manual reviews were completed as desk reviews.
- Click the Administration menu and select Sponsor Preferences. The Sponsor Preferences window opens.
- Click the Select a Category to Move To drop-down menu and select R. Review Settings.
- Scroll to preference r.028 and r.028b or to r.029 and r.029b. The one you use depends on if you're already using one of the custom fields.
- Check the r.028 box or the r.029 box.
- Click the Select Setting drop-down menu and select Y.
- Click Save.
- Next, check the r.028b box or the r.029 box.
- Click the Enter Text Setting box and type Desk Review.
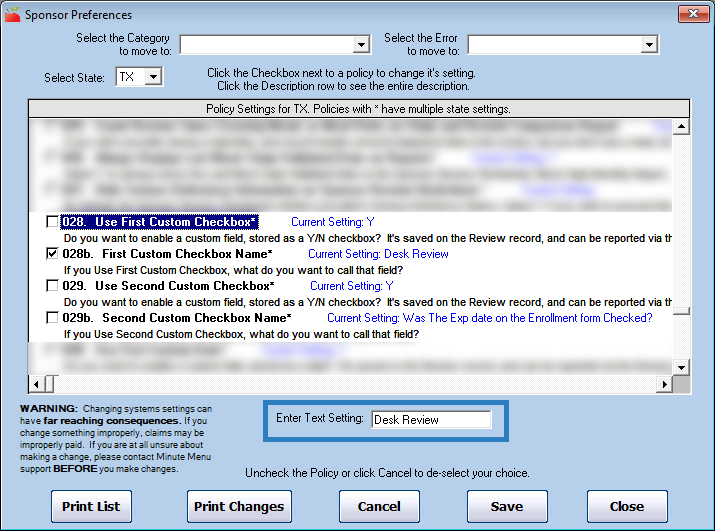
- Click Save.
Note: If you operate in multiple states, you must adjust these preferences for each state in which you operate. Use the Select State drop-down menu to switch states and then repeat Steps 1.a - 1.i.
When you enter the review, this checkbox displays in the Provider Reviews Other tab. Check it to indicate that this was a desk review. You can also include the custom checkbox in the Review List Export. This allows you to easily determine which reviews were completed as Desk Reviews.